Caméra & convertisseur IP AXIS
Introduction
TIMEZERO est compatible avec toutes les Cameras IP AXIS et tous les convertisseurs IP AXIS. Si la caméra possède des fonctions panoramique / inclinaison / Zoom (PTZ), TIMEZERO peut contrôler la caméra à partir de l'espace de travail Caméra, à partir du joystick virtuel de la NavData caméra, et directement de la carte (si la caméra est configurée pour le suivi).
Aperçu de l'installation
Pour visualiser (et contrôler) les caméras ou les convertisseurs IP AXIS dans TIMEZERO, vous devez :
- Définir une adresse IP fixe pour la caméra ou le convertisseur en utilisant le programme AXIS IP Utility
- Configurer la caméra ou le convertisseur avec leurs informations d'identification (il est recommandé d'utiliser le mot de passe par défaut "pass" pour le compte "root")
- Ajuster quelques paramètres tels que la fréquence d'images maximales et la résolution de la vidéo (en fonction du nombre de caméras connectées sur le réseau et de la capacité du processeur (CPU) de l'ordinateur).
- Ajouter et configurer la caméra dans les options "Caméra" de TIMEZERO
Remarque : le décodage de flux vidéo (H264) peut nécessiter beaucoup de capacité CPU et requiert un ordinateur puissant si vous connectez plusieurs caméras HD. Dans certaines situations, vous devrez peut-être réduire la fréquence d'images (FPS) et/ou la résolution de la caméra pour un fonctionnement "fluide" dans TIMEZERO.
Configuration de l'adresse IP de l'ordinateur
Vous pouvez choisir n'importe quelle adresse IP pour la caméra ou le convertisseur IP AXIS, tant que l'ordinateur se trouve sur le même réseau. Dans l'exemple suivant, nous allons configurer les adresses des caméras et de l'ordinateur pour utiliser le réseau IP 172.31.x.x / 255.255.0.0 (même réseau que les capteurs Furuno) :
- Ouvrez le "Panneau de configuration" à partir du menu "Démarrer" de Windows (sous Windows 8 ou Windows 10, faites un clic droit sur le bouton "Démarrer", sélectionnez "Paramètres" puis "Réseau et internet").
- Basculez l'affichage en mode "Petites icônes".
- Sélectionnez "Modifier les options d'adaptateur".
- Cliquez avec le bouton droit de la souris sur le réseau local correspondant à la carte Ethernet à laquelle le réseau est connecté et sélectionnez "Propriétés".
- Sélectionnez "Internet Protocol version 4 (TCP/IP v4)” puis cliquez sur “Propriétés”.
- Sélectionnez "Utiliser l'adresse IP suivante", puis saisissez l'adresse IP et le masque de sous-réseau appropriés pour l'ordinateur.
Dans cet exemple, nous allons utiliser l'adresse IP du réseau NavNet, nous allons donc définir l'adresse IP de l'ordinateur à 172.31.3.150 et le masque de sous-réseau 255.255.0.0
Configuration de l'adresse IP de la caméra(s)
Dans cet exemple nous allons configurer 3 caméras IP :
- Une caméra IP PTZ (Pan/Tilt/Zoom) (AXIS 212PTZ)
- Une caméra IP fixe (non PTZ) (AXIS 207)
- Une caméra IP fixe (non PTZ) (AXIS 207)
Téléchargez l'outil "AXIS IP Utility" sur le site Web d'AXIS :
https://www.axis.com/en-us/support/downloads/axis-ip-utility
Faites un clic droit sur l'outil "AXIS IP Utility" et choisissez "Exécuter en tant qu'administrateur". Si le pare-feu Windows apparaît lors de l'ouverture de l'outil, veillez à cliquer sur "Débloquer" pour permettre au logiciel de détecter et de configurer correctement la ou les caméras IP.
L'utilitaire AXIS IP détectera toutes les caméras IP connectées sur le réseau :
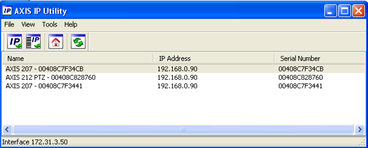
Remarque : Si vous utilisez le même modèle de caméra à plusieurs endroits, veillez à noter le numéro de série de la caméra (qui se trouve à l'arrière de la caméra) et son emplacement prévu pour faciliter son utilisation.
Pour modifier l'adresse IP de la caméra, sélectionnez la caméra dans la liste et cliquez sur le bouton "Paramétrer l'adresse IP...". Saisissez l'adresse IP correcte et cliquez sur le bouton "Asign" (attribuer) :
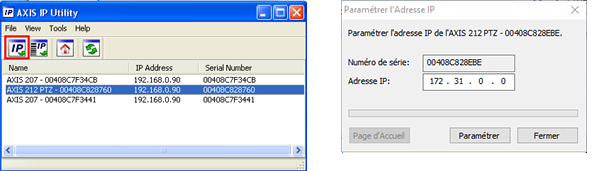
Attendez 30 secondes. Si vous n'obtenez pas de message de confirmation dans les 30 secondes, vous devrez redémarrer (éteindre et rallumer) la caméra tout en laissant l'outil en marche. Après avoir redémarré la caméra, attendez 3 minutes. Il se peut que vous ayez un autre avertissement du Pare-feu Windows pendant le processus. Il suffit de l'accepter.
Remarque : Si vous n'obtenez pas de message de confirmation après 3 minutes, fermez l'outil "AXIS IP Utility" et recommencez toute la procédure.
Si nécessaire, répétez la procédure avec d'autres caméras (pour attribuer l'IP des autres caméras).
Configurer la caméra
Les caméras doivent être configurées initialement à l'aide d'un navigateur Web. Lorsque vous vous connectez à la caméra la première fois, on vous demandera de créer le compte Root. Il est recommandé de définir le mot de passe de la caméra IP sur "pass" et de cliquer sur "OK".
Remarque : Si la caméra est également utilisée par un MFD Furuno NavNet, le mot de passe du compte Root DOIT être configuré sur "pass".
Une fois la page de la caméra affichée, lancez la page des paramètres. Cliquez sur le bouton "Configuration" (Setup) dans le coin supérieur droit (pour les anciennes caméras AXIS) ou cliquez sur le bouton "Paramètres"(Settings) dans le coin inférieur droit (pour les caméras IP AXIS plus récentes) :
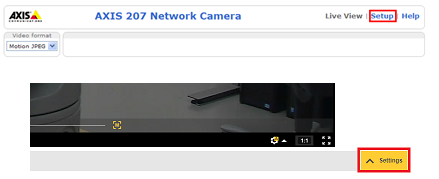
RECOMMANDATION : Pour de meilleures performances et pour optimiser la bande passante du réseau, il est recommandé de limiter la résolution de la caméra à un maximum de 720p et la fréquence d'images (fps) de la caméra à 15 fps. Sur les anciennes caméras AXIS IP, sélectionnez "Vidéo ->Flux vidéo" et réglez les paramètres "Résolution" et "Fréquence d'images maximale" qui se trouvent sous l'onglet "Image". Sur les caméras AXIS IP plus récentes, ces paramètres se trouvent directement sous l'onglet "Flux".
Remarque : Si vous avez une caméra PTZ avec une option de contrôle de file d'attente (sous "PTZ Configuration -> Control Queue"), assurez-vous que le contrôle de file d'attente est désactivé dans les options de configuration de la caméra car il n'est pas pris en charge par TIMEZERO (ou NavNet MFD).
Configurer TIMEZERO
Démarrez TIMEZERO, sélectionnez les options "Caméra", cliquez sur le bouton "Ajouter" et sélectionnez AXIS. TIMEZERO recherchera toutes les caméras IP AXIS qui sont connectées sur le réseau local.
Remarque : Si la caméra n'est pas automatiquement détectée (ce qui peut arriver si l'ordinateur est connecté à plusieurs réseaux), cliquez sur le lien "Ma caméra n'est pas dans la liste" pour entrer manuellement son adresse IP.
Après avoir sélectionné la caméra dans la liste (ou après avoir saisi manuellement son adresse IP), TIMEZERO vous demandera de saisir les identifiants de la caméra (login/mot de passe). Une fois le login et le mot de passe validés, TIMEZERO affiche la fenêtre de configuration. Les paramètres que vous pouvez modifier varient selon les fonctions de la caméra (fixe ou PTZ) et des fonctions que vous souhaitez activer (suivi et/ou réalité augmentée) :
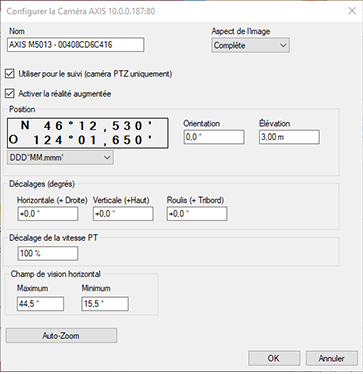
Saisissez un nom facile à retenir pour la caméra, puis sélectionnez l'aspect de l'image :
- "Complète" zoomera sur l'image pour remplir l'écran sans modifier le rapport hauteur/largeur de la caméra.
- "Adapté" affichera l'image entière en préservant le rapport hauteur/largeur de la caméra et ajoutera une bordure noire pour remplir l'écran si nécessaire.
Si vous avez sélectionné "Utiliser pour le suivi" (uniquement disponible avec les caméras PTZ AXIS) ou "Réalité augmentée", vous devez saisir la position de la caméra.
Saisissez la position de la caméra en utilisant Lat/Lon (notez que vous pouvez sélectionner le format juste en dessous). Pour le décalage horizontal (orientation de la caméra par rapport au Nord), reportez-vous au chapitre "Comment aligner la caméra" qui fournit un moyen plus facile de saisir le décalage horizontal.
Pour le décalage vertical et le décalage du roulis (principalement utilisé pour la réalité augmentée), il est plus facile de définir ces paramètres directement à partir de l'espace de travail Caméra. Consultez la section sur la configuration de la réalité augmentée dans le chapitre "Réalité augmentée" pour plus d'informations.
Vous devez également saisir le champ de vision horizontal (FOV) de la caméra. Si la caméra dispose d'une fonction de zoom, vous devrez entrer deux valeurs : le FOV maximum (lorsque la caméra est en zoom arrière) et le FOV minimum (lorsque la caméra est en zoom avant). Notez que TIMEZERO tentera d'extraire ces valeurs de la caméra. Cependant, certaines caméras AXIS ne dispose pas de cette fonction et vous devez vérifier ces valeurs à l'aide des spécifications de la caméra.
Si vous utilisez un convertisseur IP AXIS avec plusieurs entrées, vous pouvez sélectionner une entrée spécifique ou une vue qui mélangera les 4 entrées comme une seule caméra. Si vous souhaitez ajouter un autre canal à partir du même convertisseur, répétez le processus en ajoutant un autre convertisseur avec les mêmes informations d'identification et la même adresse IP, mais avec un autre canal sélectionné (chaque canal est considéré comme une caméra indépendante dans TIMEZERO).
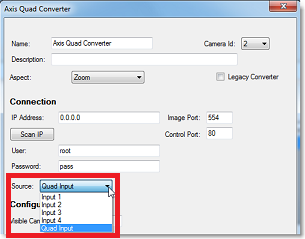
Si la caméra est une caméra PTZ et si vous avez activé la fonction de suivi, vous pouvez configurer l'"Auto-Zoom" pour permettre à la caméra d'ajuster automatiquement son zoom lors du suivi d'un objet. Dans l'exemple ci-dessous, la caméra commencera à zoomer lorsque le point ou l'objet à suivre se situera à 1NM. Le zoom maximal ajusté (80% de la capacité maximale du zoom de la caméra) sera atteint à 2NM. Entre 1NM et 2NM, le zoom sera ajusté linéairement (entre 1X et le zoom maximum ajusté) :
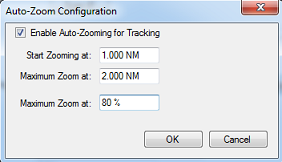
Remarque : Limiter le zoom maximum (en %) est utile si vous ne voulez pas que la caméra zoome à sa pleine valeur (parce qu'il devient "trop flou").
Le schéma ci-dessous illustre la valeur du zoom en fonction de la distance avec une caméra dotée d'un zoom x10 qui a été limité à 8X (80% de la valeur maximale du zoom) :
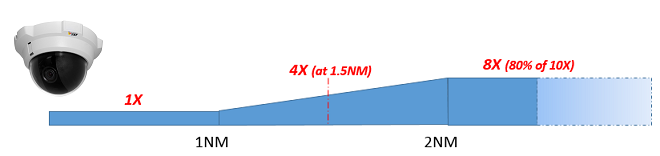
Cliquez sur "OK" pour valider les paramètres et ajouter la caméra à la configuration.