Rejouer les données
Cette fonction n'est disponible que si TIMEZERO a été configuré avec le module "Record & Replay (Enregistrement/Relecture)".
L'espace de travail Analyse contient une barre de temps ou une commande "Temps virtuel" en bas de l'écran. On l'utilise pour animer les prévisions météorologiques en déplaçant le curseur du temps dans le futur, et pour rejouer les données précédemment enregistrées avec le module "Record & Replay" (jusqu'à 30 jours) en déplaçant le curseur du temps dans le passé.

Créer un espace de travail avec une barre de temps
Par défaut, TIMEZERO configure l'espace de travail Analyse avec une barre d'échelle de temps afin qu'il puisse être utilisé pour rejouer les données (prêt à l'emploi). Cependant, vous pouvez créer et nommer votre propre espace de travail (avec barre de temps) qui peut contenir un ou plusieurs affichages (comme un écran partagé entre la carte, la caméra et le radar). Pour créer un nouvel Espace de travail, cliquez sur l'icône "+" située en haut à droite de l'écran. La fenêtre de configuration des espaces de travail apparaît. Sélectionnez la configuration de votre écran (plein écran ou écran partagé), le mode d'affichage que vous souhaitez rejouer, et activez "Inclure la barre d'échelle de temps pour relire les données". Sélectionnez uniquement les contenus qui peuvent être rejoués (par exemple, les entrées vidéo, sondeur ou mise à jour ne peuvent pas être configurés dans un espace de travail avec la barre d'échelle de temps) :
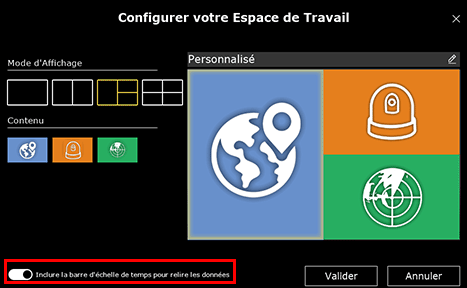
Utiliser la barre de temps pour rejouer les données
Mode de fonctionnement de la barre de temps :
La barre de temps a deux modes de fonctionnement :
- Mode "Temps réel", L'espace de travail affiche les données en temps réel. L'étiquette de la date et de l'heure est affichée en bleu (mis à jour en permanence avec la date et l'heure actuelles) et le bouton "Actuelle" est affiché en jaune :

- Mode virtuel : Quand le temps est décalé dans le passé, l'espace de travail affiche les données enregistrées. L'étiquette de la date et de l’heure est affichée en jaune et le bouton "Actuelle" est affiché en gris :

Remarque : Avant de rejouer les données, assurez-vous que les informations appropriées sont affichées à l'écran. Par exemple, si vous souhaitez rejouer l'écho radar sur la carte, vous devez activer la "superposition radar" dans le menu "Radar" du ruban.
Échelle de la barre de temps :
La barre de temps offre plusieurs échelles de temps qui peuvent être sélectionnées pour rejouer les données à différentes vitesses. Cliquez sur le bouton ci-dessous pour sélectionner votre échelle de temps :

Après avoir sélectionné l'échelle, vous pouvez faire défiler le temps en faisant glisser votre souris le long de la barre de temps :
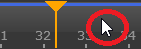
Conseil: Vous pouvez également utiliser la molette de votre souris pour modifier l'heure : placez votre curseur sur la barre de temps et utilisez la molette de défilement.
Contrôles de la barre de temps :
La barre de temps comprend différentes commandes pour rejouer les données enregistrées :
-
Si vous souhaitez rejouer un laps de temps spécifique à partir de la position actuelle, cliquez sur le bouton "Rejouer" :
 . Vous pouvez modifier la durée (par défaut 1 min.) en cliquant avec le bouton droit de la souris sur le bouton "Rejouer" (1, 2, 5, 10 ou 15 minutes). Notez que lorsque vous cliquez sur ce bouton, l'échelle de la barre de temps passe à X1 (lorsque la dernière relecture est configurée pour 1 minute) ou à X10 (pour toutes les autres valeurs).
. Vous pouvez modifier la durée (par défaut 1 min.) en cliquant avec le bouton droit de la souris sur le bouton "Rejouer" (1, 2, 5, 10 ou 15 minutes). Notez que lorsque vous cliquez sur ce bouton, l'échelle de la barre de temps passe à X1 (lorsque la dernière relecture est configurée pour 1 minute) ou à X10 (pour toutes les autres valeurs). -
Pour réinitialiser l'heure virtuelle à l'heure actuelle, cliquez sur le bouton "Actuelle" :
 . La barre de temps passe en configuration temps réel et les données sont affichées en direct.
. La barre de temps passe en configuration temps réel et les données sont affichées en direct. -
Pour avancer ou reculer parmi les différents événements, cliquez sur le bouton "Un Pas Arrière" ou "Un Pas Avant" :

-
Pour changer la date du début de l'animation cliquez sur le bouton "Calendrier" :

Indication de l'enregistrement dans la barre de temps :
Une ligne bleue dans la barre de temps indique la présence de données enregistrées :

Retrouver un événement spécifique
Les événements
Les événements sont utilisés pour "marquer" les moments importants afin de pouvoir les retrouver facilement dans la liste des événements ou dans la barre de temps. Certains événements sont créés automatiquement par TIMEZERO et sont classés comme "Événement système" (par exemple chaque fois que le logiciel est démarré ou arrêté ou lorsqu'une alarme est déclenchée). Les événements peuvent également être créés par des règles et sont classés comme "Événements de règle" (par exemple, chaque fois qu'un AIS entre dans une zone interdite). Les événements peuvent également être créés manuellement par l'utilisateur en appuyant sur le bouton "Evénements manuels" qui peut être configuré dans la barre d'outils. Ces événements sont classés comme "Événements utilisateur" et peuvent être utiles pour enregistrer toutes sortes d'événements externes (par exemple, lorsqu'un appel de détresse VHF est reçu). Enfin, des "Événements audio" peuvent être créés chaque fois que TIMEZERO détecte une activité dans le ou les canaux audios. Notez que les "événements audio" sont dynamiques : vous pouvez les activer, les désactiver ou même choisir le seuil (durée de l'activité audio) à partir duquel ils seront répertoriés dans la liste des événements à partir des options "Enregistrement & Relecture".
Les événements sont affichés dans la barre de temps avec de petits points blancs :
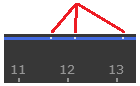
Liste des événements
Choisissez "Liste des événements" dans le menu "Listes" du ruban pour l'afficher :

Par défaut, les événements sont triés par date avec les événements les plus récents en haut de la liste, mais vous pouvez modifier le tri en utilisant n'importe quelle colonne (en cliquant sur l'en-tête de la colonne). Les lignes affichées dans la liste peuvent être personnalisées en cliquant sur le bouton "Actions" (disponible sur le côté droit de l'en-tête du tableau) et en choisissant "Configurer le tableau".
Remarque : La liste des événements peut être exportée dans un fichier (format texte) ou copiée dans le presse-papiers en sélectionnant "Exporter le tableau" ou "Copier dans le presse-papiers" dans le menu "Actions". Les champs du fichier texte sont délimités par des tabulations. Nous vous recommandons d'utiliser Windows Excel pour ouvrir le fichier ou coller le contenu du presse-papiers (pour un formatage correct).
Le bouton "Filtre" (disponible sur le côté droit de l'en-tête du tableau) vous permet de filtrer les événements qui sont affichés dans la liste en utilisant divers critères :
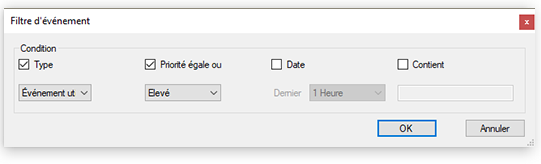
Lorsque la liste est filtrée, une coche verte s'affiche devant le bouton "Filtre". Il suffit de cliquer à nouveau sur le même bouton pour supprimer le filtre.
Une fois que vous avez trouvé l'événement que vous recherchez, vous pouvez cliquer dessus dans la liste et TIMEZERO ajustera automatiquement la date de la barre du temps pour correspondre à cet événement.
Traîne et trace
Lorsque l'animation est en pause dans le passé, il est possible de cliquer sur n'importe quelle cible pour afficher la traîne. Toutes ses positions passées qui ont été enregistrées dans la base de données sont automatiquement affichées sur la carte :
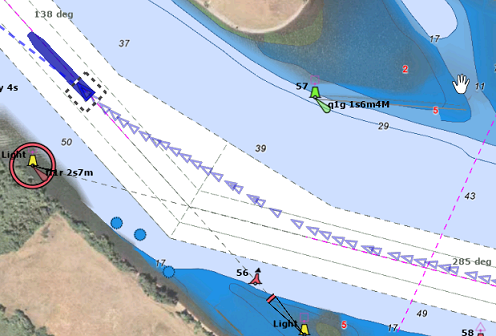
Si vous cliquez sur l'une des icônes de la traîne, TIMEZERO ajuste automatiquement la barre de temps à cette date.
Remarque : La longueur de la traîne utilise les mêmes paramètres que la traîne de la cible en temps réel définis dans les options "Cibles".
Notez que si une trace est affichée sur la carte (trace enregistrée manuellement ou automatiquement), vous pouvez régler la barre de temps sur la date à laquelle cette trace a été activée (heure intégrée dans la trace à la position du curseur) :
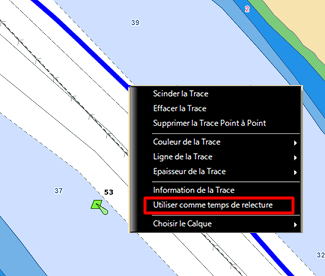
Cette fonction est très utile pour rejouer et analyser le parcours d'une cible spécifique qui est à l'origine de la trace.