Créer des Règles
Les zones polygonales et circulaires et de surveillance de flotte peuvent être liées des règles que vous avez définies dans les options Alarmes de TIMEZERO :
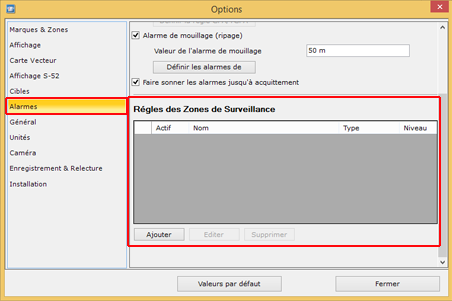
Les règles sont utilisées pour déclencher des actions lorsqu'une cible (AIS et/ou ARPA et/ou flotte) entre ou sort de la zone ou lorsque ses mouvements semblent anormaux (comme des arrêts ou des démarrages inattendus).
Cliquez sur le bouton "Ajouter" pour afficher la fenêtre d'édition des règles :
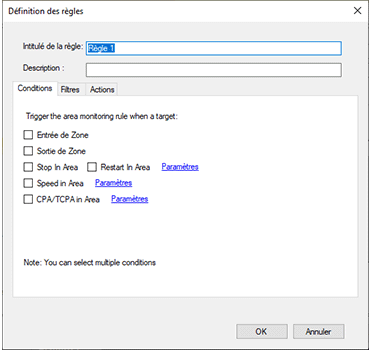
La fenêtre de configuration contient trois onglets pour définir les "Conditions" qui déclenchent la règle, les "Filtres" que vous souhaitez appliquer (pour limiter la règle à un type particulier de cibles ou à un calendrier spécifique), et l'onglet "Actions" pour définir les actions qui sont exécutées lorsque la règle est déclenchée.
Les Conditions
Tout d'abord, utilisez l'onglet "Conditions" pour sélectionner le type d'événement qui déclenchera la règle (notez que vous pouvez sélectionner plusieurs événements) :
- Entrée de zone : Une cible entre dans la zone. Cet événement concerne également les cibles ARPA qui apparaissent dans la zone au moment de leur acquisition (c'est le cas lorsque la même zone est configurée pour déclencher une règle et pour acquérir des cibles).
- Sortie de zone : Une cible sort de la zone. Notez que la cible ARPA qui est perdue alors qu'elle est dans une zone ne déclenche pas l'événement de sortie.
- Redémarrer : La cible doit d'abord s'arrêter dans la zone (sa vitesse atteint une valeur inférieure au seuil de vitesse défini dans les paramètres) puis redémarrer en dépassant le seuil de vitesse de redémarrage ou la distance depuis la position d'arrêt (dans le cas où la cible dérive lentement). Notez que les valeurs de vitesse d'arrêt et de redémarrage sont des paramètres indépendants.
- Arrêter : La cible s'arrête dans la zone (sa vitesse passe sous le seuil de vitesse défini dans les paramètres.
- Vitesse : Une cible dont la vitesse dépasse ou passe en dessous d'une valeur de vitesse spécifique, ou une cible qui entre ou sort d'une plage spécifique de valeurs de vitesse. Cliquez sur le bouton "Paramètres" pour ajuster la condition.
- CPA/TCPA : Les cibles qui se trouvent dans la zone et qui ont atteint le seuil CPA/TCPA que vous avez défini en cliquant sur le bouton "Paramètres". La règle CPA/TCPA est utile pour contrôler si une cible est sur une trajectoire de collision avec la position de référence. Vous pouvez définir deux paramètres : une distance nommée "CPA" (Closest Point of Approach) et un temps nommé "TCPA" (Time to Closest Point of Approach).
Les filtres
Ensuite, l'onglet "Filtres" vous permet de définir un ou plusieurs filtres spécifiques qui empêcheront le déclenchement de la règle :
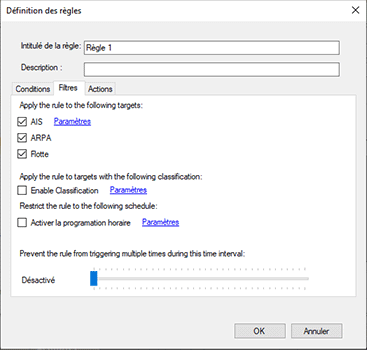
Commencez par sélectionner le type de cible qui peut déclencher la règle (AIS, ARPA ou Flotte). Pour les cibles AIS, vous pouvez cliquer sur "Paramètres" pour restreindre la règle à un type de navire ou à un statut de navigation spécifique (tel que transmis par l'AIS).
Vous pouvez également restreindre la règle à une classification spécifique (reportez-vous à la section Classification des cibles pour plus d'informations). Ceci est très utile pour exclure les cibles qui ont une classification spécifique (décochez la classification pour laquelle vous ne voulez pas que la règle soit déclenchée).
CONSEILS : l'option des favoris AIS vous permet de déterminer à l'avance la classification des navires connus à l'aide de leur MMSI. Par exemple, si vous disposez d'une liste de navires autorisés à transiter dans une zone spécifique sans déclencher une règle, il vous suffit de leur attribuer la classification "Ami" dans le répertoire AIS et d'exclure la classification "Ami" de la règle.
Les règles peuvent être soumises à une programmation différée (à partir d'un calendrier). Ainsi, vous pouvez programmer le moment (selon un jour et/ou une heure spécifique), où les cibles seront soumises à la règle. Cela est très utile lorsque la règle est programmée pour être déclenchée durant la nuit ou le weekend. Si vous souhaitez activer le calendrier, sélectionnez "Activer la programmation horaire" et cliquez sur le bouton "Paramètres" :
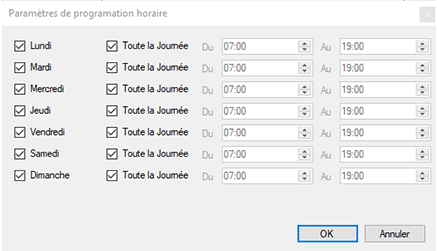
Sélectionnez le ou les jours pour lesquels vous souhaitez que la règle soit activée. Sélectionnez "Toute la journée" pour déclencher une règle de 00h00 à 23h59 ce jour-là ou sélectionnez une plage horaire (désélectionnez "Toute la journée").
Remarque : Si vous choisissez un jour et une plage horaire où l'heure de début est définie après l'heure de fin, la règle sera active jusqu'au lendemain. Par exemple, si vous définissez une règle pour fonctionner uniquement le dimanche de 17h00 à 7h00, elle fonctionnera le dimanche de 17h00 à 23h59 et le lundi de 00h00 jusqu'à 7 heures du matin en continu (même si lundi n'est pas sélectionné).
Enfin, vous pouvez définir un intervalle pendant lequel la règle ne peut pas être déclenchée à nouveau. Cela peut être utile avec les cibles ARPA pour éviter de multiples fausses alarmes.
Remarque : Dans tous les cas, la même cible ne peut pas déclencher deux fois la même règle dans les 10 secondes. Ceci afin d'éviter qu'une cible située à la limite d'une limite ou près d'une valeur de vitesse ne déclenche la même règle deux fois consécutivement dans un court laps de temps.
Actions
Cliquez sur l'onglet "Actions" pour sélectionner la ou les différentes actions qui seront exécutées lorsque la règle est déclenchée :
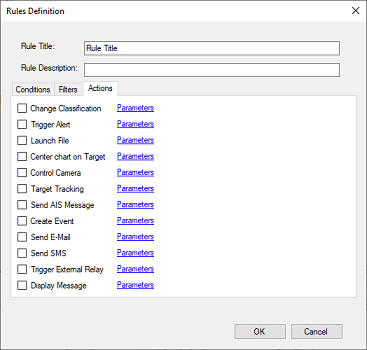
- Changer la classification : attribue automatiquement une classification à la cible qui enfreint la condition de la règle. Reportez-vous au chapitre de la "Classification des cibles" pour plus d'informations.
- Alerte de déclenchement : affiche dans la barre d'état un message correspondant à la règle qui a été déclenchée. Cliquez sur le bouton "Paramètres" si vous souhaitez accompagner la notification d'un son, définir la priorité de cette notification ("Elevée" affiche le message sur fond rouge, "Moyenne" affiche le message sur fond orange et "Faible" affiche le message sur fond vert) ou régler sa durée de vie. Par défaut, cette durée est configurée à 30 secondes. Cela signifie que la notification s'affichera à l'écran (éventuellement accompagné d'un son) pendant 30 secondes, à moins que vous ne cliquiez dans la barre d'état ou que vous n'acquittiez l'alarme dans la liste des alarmes avant que le délai ne soit atteint. Si vous définissez la durée sur "aucun", la notification reste affichée jusqu'à ce que vous l'arrêtiez manuellement (en cliquant dessus dans la liste des alarmes ou dans la barre d'état).
- Charger fichier : ouvre un fichier (.exe, .cmd ou .bat) et passe les arguments suivants en paramètre (dans l'ordre indiqué) :
- Type de cible : ("ARPA" ou "AIS")
- ID de la cible : (MMSI pour les cibles AIS et numéro ID pour les cibles ARPA)
- Lat/Lon
- UTC Date
- UTC Heure
- Nom de la règle
- Nom de la cible (uniquement pour AIS)
Vous pouvez choisir d'indiquer si le programme ou le script s'exécute normalement (fenêtre contextuelle devant TIMEZERO), minimisé (n'apparaît pas à l'écran) ou maximisé (affiche une fenêtre plein écran devant TIMEZERO)
Exemple d'argument en sortie (avec une cible AIS) : AIS 206124607 35-12.9448-N, 139-46.7543-E 22-06-2012 00:38:18 "Rule Name" "M/V Navire".
- Centrer la carte sur la cible : centre la carte sur la cible qui déclenche la règle. Si vous sélectionnez "Zoom" (dans les paramètres), l'échelle de la carte s'adaptera automatiquement pour afficher la cible et le point de référence à l'écran.
- Contrôler la Caméra : oriente la caméra sur la cible qui déclenche la règle. La caméra peut être configurée pour se verrouiller sur la cible (suivi de la cible), ou pour simplement "s'orienter" vers la cible (un seul déplacement sans suivi de cible avec la caméra). Vous pouvez sélectionner la caméra à contrôler : la caméra la plus proche (du point où la cible a enfreint la règle), la caméra active, une ou plusieurs caméras spécifiques (sélectionnées par leur nom). Lorsque vous choisissez de contrôler la caméra la plus proche ou une caméra spécifique, vous pouvez facilement activer cette caméra (il suffit de cocher le paramètre "Activer la caméra"). L'activation d'une caméra est très utile lorsque vous avez un affichage de caméra (NavData Caméra ou espace de travail Caméra) réglé pour afficher la caméra "active". Dans ce cas, non seulement la caméra concernée suivra la cible, mais la source vidéo changera aussi automatiquement pour afficher cette caméra et attirer l'attention de l'opérateur. Si la caméra suit déjà une autre cible, vous pouvez choisir le comportement de la règle (ne rien faire, écraser, utiliser la classification comme moyen de priorité, ou sélectionner une autre caméra).
- Suivi de cible : active ou désactive la trace de la cible qui déclenche la règle (cliquez sur le bouton des paramètres). Notez que l'activation de cette action risque d'encombrer potentiellement l'écran par un nombre important de traces. Pour cette action, il est fortement recommandé de créer un calque dédié (à partir de la fenêtre "Gérer des Calques") et de choisir ce nouveau calque en tant que "Calque par défaut". Cela vous permet d'afficher ou de masquer facilement toutes les traces à l'écran et de purger ce calque (en le supprimant) si nécessaire.
- Envoyer un message AIS : envoie un message texte à la cible AIS (Classe A uniquement) qui déclenche la règle. Notez que la phrase "ABM" doit être sélectionnée en sortie sur le port auquel est connecté l'émetteur AIS pour que cette action fonctionne correctement. Ensuite, cliquez sur "Paramètres" pour saisir le message à envoyer.
- Créer un événement : crée un événement dans la barre de temps et dans la liste des événements si vous avez le module "Enregistrer & Rejouer". Cette action est utile pour marquer et retrouver facilement des occurrences spécifiques d'événements dans l'espace de travail Analyse et afficher la situation à ce moment-là grâce aux données enregistrées. Par défaut, le nom de l'événement est défini par la règle de l'événement et peut être modifié en cliquant sur "Paramètres".
- Envoyer un e-mail : envoie automatiquement un e-mail à l'adresse électronique spécifiée. Vous pouvez personnaliser le message et même insérer des "smart-tags" qui remplaceront dynamiquement leur contenu en fonction des informations ciblées :
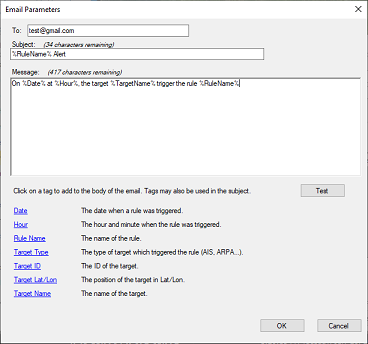
- Envoyer un SMS : envoie automatiquement un SMS au numéro de téléphone spécifié (format international). Vous pouvez personnaliser le message et même insérer des "smart-tags" qui remplaceront dynamiquement leur contenu en fonction des informations ciblées.
IMPORTANT : L'e-mail et le SMS nécessitent que TIMEZERO soit connecté à un compte My TIMEZERO.
- Déclencher un relais externe : déclenche un relais externe en utilisant le système avancé SeaLevel réseau E/S (110E/120E). Le relais réseau peut être basculé, allumé ou éteint, ou réglé sur un état temporaire (par exemple, allumé pendant 15 secondes, puis éteint).
- Afficher un message : affiche à l'opérateur un message dans une fenêtre dédiée. Le message peut être formaté à l'aide de balises HTML et peut contenir des "smart-tags" qui remplaceront dynamiquement leur contenu en fonction des informations ciblées. Cette fonction est utile lorsque vous souhaitez afficher des instructions détaillées ou une procédure de workflow à un opérateur lorsqu'une règle est déclenchée.
Lorsque tous les paramètres sont définis, cliquez sur "OK" pour fermer la fenêtre et ajouter la règle à la liste des Règles.
Lier les règles aux zones de surveillance
Après avoir créé une règle, vous devez lui attribuer un niveau (de 1 à 10) dans la liste des règles :
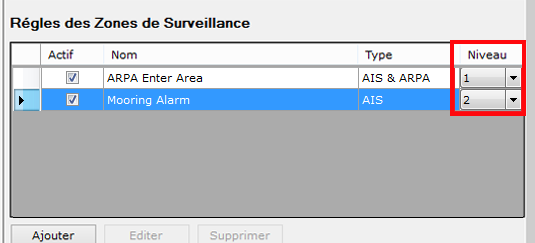
Le "Niveau" est un paramètre utilisé pour lier les règles à une zone de surface, de cercle ou de zone de surveillance de flotte particulière. Pour associer une zone à une règle, cliquez avec le bouton droit de la souris sur la zone et sélectionnez un niveau de surveillance :
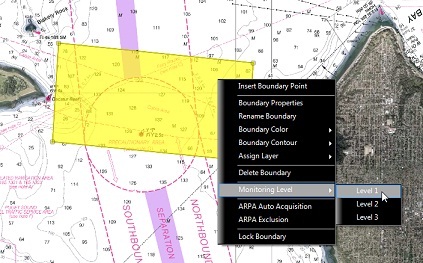
Notez que plusieurs niveaux de surveillance peuvent être attribués à une même zone. Lorsqu'une zone est liée à un ou plusieurs niveaux de surveillance, ces derniers déclenchent la ou les règles correspondantes.
IMPORTANT : Les zones qui sont configurées pour déclencher des règles sont actives même si elles ne sont pas affichées sur la carte (même si leur calque est désactivé).