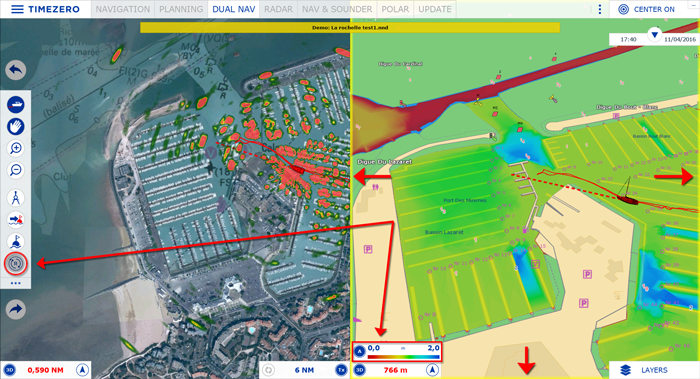Espaces de Travail
TIMEZERO est conçu pour exécuter de multiples tâches de navigation. Par exemple, planifier un parcours, naviguer suivant un itinéraire planifié ou télécharger les fichiers de prévisions météorologiques. Ces activités exigent des outils spécifiques et grâce à ce concept des espaces de travail, TIMEZERO les permettent de manière très ludique. Les espaces de travail sont organisés de manière à n'afficher que les outils dédiés à l'activité choisie. Les configurations de chaque espace de travail étant indépendantes, les utilisateurs peuvent garder leur mode de navigation intact à 100% pendant qu'ils planifient la prochaine étape de leur trajectoire, et revenir dans leur espace de navigation sans avoir à annuler ou reconfigurer leur logiciel.
-
Espace Navigation : cet espace de travail est affiché par défaut au démarrage de TIMEZERO en mode Navigation. Il affiche les informations courantes de navigation. Cet espace de travail est volontairement limité en fonctionnalités pour faciliter le suivi de la navigation en cours. Pour accéder aux fonctions avancées de planification comme visualiser les animations, prévoir et simuler une route ou gérer les listes d'objets, cliquez sur l'espace de travail Planification
-
Espace Planification : cet espace de travail est sélectionné par défaut au démarrage de TIMEZERO en mode "A Terre". Il permet de planifier et de simuler des routes, d'afficher les prévisions météorologiques et les prévisions concernant la hauteur et les courants de marées. L'espace de travail Planification dispose d'une barre de contrôle d'animation VTC (et d'une barre de temps en bas de l'écran) qui permet de prévisualiser les différentes animations en changeant l'heure et la date.

-
Espace "Double Navigation" : cet espace de travail permet d’afficher deux fenêtres Carte simultanément. Le partage est vertical. Chaque fenêtre est gérée indépendamment. Par exemple, l'écran de droite affiche une vue en mode 3D avec la PhotoFusion alors que l'écran de gauche est configuré dans un mode plus traditionnel en mode 2D. Le comportement est identique à celui décrit dans l’Espace Navigation. Pour passer d’une fenêtre à l’autre, cliquez sur la fenêtre-carte que vous voulez sélectionner.
-
Espace de travail "Carnet de Bord" : Cet espace de travail offre une vue dédiée à toutes les sorties en mer que vous avez enregistrées et vous permet de lister et de modifier chaque sortie. La fonction de "Carnet de bord" enregistre toutes vos données de navigation (telles que la position, la vitesse, la profondeur, le vent, etc.) et les combine avec les photos, les captures et les événements que vous avez pu créer au cours de votre navigation. Cet espace de travail dispose par défaut d'une ligne de temps en bas de l'écran qui vous permet de modifier la date et l'heure pour réaliser diverses animations et simulations.
-
Espace "Mise à Jour" : L'espace de travail « Mise à jour » vous permet de télécharger les cartes TZ Maps et les prévisions météo. Cet espace de travail comporte deux modes : Cartes TZ Maps et météo. En mode météo, l'outil « Mettre à jour la zone » de la barre d'outils définit la zone de prévisions météorologiques et le panneau de droite vous permet de sélectionner les paramètres météorologiques. En mode TZ Maps, vous pouvez cliquer sur les cellules pour gérer le téléchargement des données TZ Maps.
-
Espace "Radar" : cet espace de travail permet à l'utilisateur d'afficher et de prendre le contrôle du Radar. L'espace de travail fournit tous les outils qui permettent de contrôler l'image Radar, comme le Gain et les bruits Mer et Pluie. A noter que cet espace n'apparaît que si TIMEZERO est configuré avec le module Radar et qu'un radar a été détecté.
-
Espace "Double Radar" : cet espace de travail permet à l'utilisateur d'afficher deux sources d'image Radar côte à côte (avec un Radar DRS ou deux Radars compatibles connectés à TIMEZERO. Reportez-vous au paragraphe Double Radar DRS pour plus d'informations).
-
Espace "Sondeur" (module Sondeur Furuno requis) : Cet espace de travail dispose de tous les outils nécessaires pour prendre le contrôle du sondeur. A noter que cet espace de travail n'est disponible que si TIMEZERO est configuré avec le module Sondeur.
Des espaces de travail supplémentaires en écran partagé sont disponibles en cliquant sur le bouton de configuration des espaces de travail :  .
.
Lorsque l'écran est partagé en plusieurs fenêtres, la barre d'outils et les calques actuellement sélectionnés appartiennent à l'écran actif (entouré d'un cadre jaune comme indiqué dans la capture d'écran ci-dessous - fenêtre de droite). Dans l'exemple ci-dessous (affichage en mode Double écran), si vous souhaitez modifier les paramètres d'affichage de l'écran à droite, assurez-vous qu'il soit sélectionné en cliquant sur lui, puis agissez sur les outils et fonctions contenus dans la barre d'outils ou dans l'espace des calques.