Espace de travail Pêche
TIMEZERO doit être configuré avec le Module PBG pour bénéficier de cette fonctionnalité.
L'espace de travail "Pêche" est similaire à l'espace de travail "Navigation", mais il inclut également des réglages supplémentaires sur le côté droit de l'écran. Ils vous permettent de régler rapidement les paramètres de la bathymétrie (et de la dureté), de l'ombrage du terrain et des isolignes :
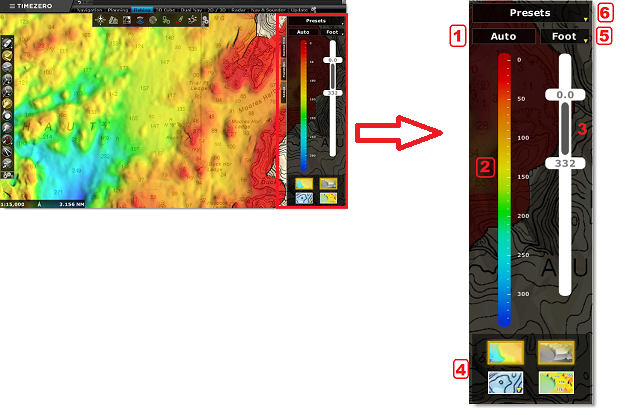
1 : Mode d'affichage de la Bathymétrie
Ce bouton situé en haut de l'échelle des couleurs vous permet de choisir le mode de représentation de la bathymétrie (ou de la dureté) parmi les 3 modes possibles :
-
Auto : La palette de couleurs (dégradé de couleurs) est fixe et les échelles minimale et maximale sont automatiquement ajustées en fonction de la zone affichée (en utilisant le point le moins profond et le plus profond de cette zone). Dans ce mode, la position des curseurs Min/Max (3) ne peut pas être ajustée car le minimum et le maximum sont définis par le logiciel. Bien que vous ne puissiez pas modifier les valeurs de l'échelle, vous pouvez changer la palette de couleurs utilisée en cliquant dessus à l'aide du clic droit :

-
Manuel : La palette de couleurs (dégradé de couleurs) est fixe, cependant l'utilisateur peut régler manuellement l'échelle en agissant sur les limites minimale et maximale (3). Vous pouvez cliquer et déplacer les curseurs, mais vous pouvez aussi double-cliquer dessus pour entrer les valeurs manuellement au clavier. Si vous utilisez la molette de la souris alors que la souris se trouve sur un curseur, la valeur est automatiquement réglée à la valeur arrondie la plus proche.
Conseil : La couleur du dégradé utilisée dans la palette est la même que celle utilisée pour le mode "Auto". Pour changer la couleur du dégradé pour les 2 modes, cliquez avec le bouton droit de la souris sur l'échelle du dégradé (2) et choisissez un nouveau dégradé.
-
Discret : Ce mode est idéal pour définir et personnaliser le dégradé de couleur de la bathymétrie. Vous pouvez choisir les valeurs minimale et maximale de l'échelle (pour définir votre zone de profondeur de travail), puis réglez précisément la couleur que vous voulez utiliser pour une plage de profondeur spécifique. Vous pouvez ajouter une couleur en double-cliquant sur l'échelle de couleurs (2) ou en faisant un clic droit et en sélectionnant "Ajouter une couleur". Vous pouvez déplacer une couleur directement le long de l'échelle de couleur en la cliquant puis en la faisant glisser ou en la double-cliquant et en entrant une valeur. Vous pouvez éditer ou supprimer une couleur en double-cliquant dessus ou en utilisant le clic droit pour sélectionner "Editer".
Conseil : En mode Manuel et Discret, un bouton apparaît juste en dessous de l'échelle min/max (3). Ce bouton vous permet de régler automatiquement ces limites minimale et maximale en une seule fois (juste en appuyant dessus).
Ce réglage est particulièrement utile pour initialiser une échelle globale de profondeur : 
2 : Échelle de couleurs
L'échelle de couleurs vous permet d'établir une correspondance entre les couleurs affichées sur la carte et la profondeur. En mode discret, vous pouvez modifier et déplacer les couleurs directement dans l'échelle de couleurs. L'échelle de couleurs affiche aussi la profondeur des "Isolignes bathy" qui ont été dessinées avec l'outil "Ligne de contour" (écriture rouge ou verte selon l'outil utilisé). Vous pouvez facilement ajuster cette valeur en la faisant glisser (voir illustration ci-dessous marquée en rouge) le long de l'échelle ou en la double-cliquant :
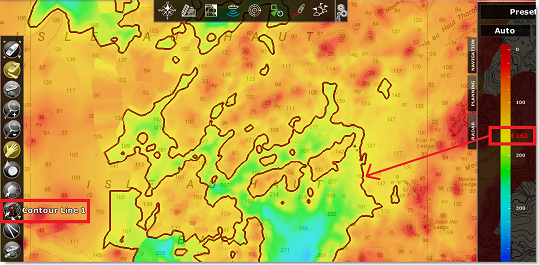
Notez que vous pouvez facilement changer la palette de couleurs (quand le mode sélectionné est Auto ou Manuel), en cliquant dans l'échelle de couleurs à l'aide du bouton droit de la souris :

3 : Echelle des profondeurs
L'échelle des profondeurs définit l'intervalle des profondeurs dans lequel la couleur sera affichée. En mode discret, l'intervalle doit être défini avant d'agir sur les réglages individuels des couleurs. Si l'option "Restreindre les lignes de contour sur l'intervalle de l'échelle de couleur" est cochée dans les options "Affichage" des "Isolignes Bathy", cet intervalle affectera également les zones où les lignes de contour seront dessinées.
4 : Boutons d'affichage
Les boutons situés en bas de la page vous permettent de changer de mode d'affichage sur la carte :

Bathymétrie : Pour activer/désactiver l'affichage en couleurs de la profondeur ou de la dureté des fonds. Si des données de dureté ou de rétrodiffusion (backscatter) sont enregistrées dans votre base de données, faites un clic droit sur ce bouton pour les afficher en couleurs au lieu de la profondeur.

Ombrage du terrain : Pour afficher ou masquer l'ombrage du terrain sur la carte. L'ombrage du terrain accentue et facilite la visualisation du relief même en 2D.

Isolignes : Pour afficher ou masquer les isolignes sur la carte. Faites un clic droit sur ce bouton pour accéder rapidement aux paramètres de configuration des isolignes.

Profondeur PBG : Pour afficher ou masquer les sondes de profondeur PBG sur la carte. Ces sondes de profondeur sont affichées en noir et proviennent de données utilisateur ou de données PBG importées (contrairement aux sondes bleu clair qui proviennent des cartes vectorielles).
5 : Sélection de Unité
Ce bouton, situé juste au-dessus de l'échelle des profondeurs, vous permet de changer rapidement l'unité de profondeur du logiciel.
6 : Sélection des préréglages
Cliquez sur le bouton des "Préréglages" pour gérer ou passer d'un réglage à l'autre. Lorsque vous enregistrez un préréglage tous les réglages effectués dans la fenêtre de contrôle sont conservés (mode du dégradé de couleur (Auto/Manuel/Discret), échelle des profondeurs (minimum et maximum), palette de couleurs de la bathymétrie, statut des boutons d'affichage et les paramètres définis pour les lignes de contour).
Ces préréglages sont très utiles, surtout lors de l'utilisation du mode Discret du dégradé de couleurs, car vous pouvez définir différentes palettes de couleurs pour répondre à vos besoins et passer très facilement de l'une à l'autre.
Conseil : Même si le bouton de préréglage n'est pas disponible dans les autres espaces de travail (Navigation, Planification, etc.) vous pouvez créer un raccourci ou ajouter une NavData "Accès rapide" pour changer de préréglage depuis n'importe où dans le logiciel.
Afficher la bathymétrie dans l'espace de travail de pêche
L'affichage bathymétrique (vue 3D sous l'eau) est désactivé par défaut, mais vous pouvez l'activer dans l'espace de travail de pêche. Cela signifie que le fond océanique apparaît plat par défaut. Cela évite l’effet de parallaxe qui gêne certains utilisateurs. Si vous souhaitez activer la vue 3D sous l'eau dans votre espace de travail de pêche, sélectionnez simplement "Bathymétrie 3D" à partir du bouton Mode du ruban.
Dans la capture d'écran suivante, la bathymétrie est désactivée (paramètre par défaut). Vous pouvez constater qu'il est très facile de trouver le bateau grâce à la carte :

Dans la capture d'écran ci-dessous, la bathymétrie est activée. Cela vous permet de voir les structures sous-marines autour de votre bateau de manière très détaillée. Cependant, il peut être difficile de placer les objets qui apparaissent à la surface (icône du bateau, cibles, marques, etc.) au bon endroit par rapport au fond de l'eau :

De plus, lorsque la bathymétrie est activée, les objets des cartes vectorielles ne sont plus affichés à l'écran (à l'exception des lignes de contour de profondeur). Pour cette raison, la bathymétrie est désactivée par défaut dans l'espace de travail Pêche.
Lorsque la bathymétrie 3D est activée, l'exagération 3D sous l'eau est automatique, mais un facteur d'exagération peut être appliqué à partir du menu "Mode" du ruban de l'Espace de travail Pêche :

Notez qu'il peut être plus facile et plus efficace de visualiser et d'analyser la bathymétrie à l'aide de l'espace de travail 3D Cube dédié.