Routes
Les options "Route" permettent à l'utilisateur de configurer les paramètres de comportement et d'affichage de la route.
-
Couleur des routes : pour modifier la couleur définie par défaut des routes
-
Épaisseur de la route : pour modifier l'épaisseur du trait de toutes les routes, définie par défaut. Ce paramètre est global, il est appliqué par défaut sur toutes les routes.
-
Afficher automatiquement l'Assistant de Route : cochez cette option pour que le logiciel affiche l'Assistant de Route lorsqu'une route est créée. L'Assistant Route peut également être affiché en cliquant avec le bouton droit de la souris sur une Route et sélectionnez "Ouvrir l'Assistant Itinéraire".
-
Navigation en Orthodromie : Option sélectionnée par défaut. Lorsque cette case est décochée, le calcul et la saisie de routes sont réalisés dans le mode loxodromie - ligne droite. L'option orthodromie est sélectionnée par défaut et affiche le chemin le plus court entre deux points d'une sphère. C'est pourquoi sur une carte en projection Mercator lorsque vous dessinez une route sur une grande distance elle est représentée par une ligne courbe avec plusieurs points intermédiaires. Lorsque cette option est sélectionnée elle est appliquée à tous les outils de mesures (règle, relèvement et tracé de route, ...).
-
Auto zoom sur la route : Cocher pour activer l’Auto-zoom sur le segment de route active à suivre (A la saisie d’un GoTo ou au passage au Waypoint suivant).
Notez que la fonction Auto-zoom sur la route n'est active que si le bateau est affiché à l'écran (ce n'est pas l'ordinateur qui va adapter le niveau de zoom si vous avez déplacé l'affichage à un emplacement différent de celui où se situe votre bateau). -
Animation de la route : lorsque cette option est cochée, une animation est affichée sur la route (active et de planification) pour indiquer la direction. Si vous trouvez l'animation distrayante, vous pouvez désactiver cette option.
-
Afficher les lignes d'écart de route XTE : lorsque cette option est sélectionnée, la zone de sécurité XTE est affichée de part et d'autre de la route sur la carte délimitée par deux lignes en pointillés rouges et verts (pour représenter respectivement bâbord et tribord).
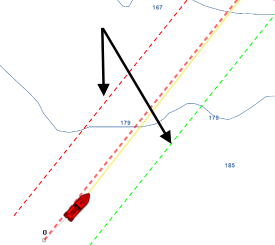
Remarque : pour visualiser les limites XTE sur la carte, vous devez zoomer à la bonne échelle. -
Écart de route par défaut : valeur par défaut de l'écart de route (utilisée pour représenter à l'affichage des lignes XTE). A noter que si le mode "XTE Automatique" est activé la valeur qui sera appliquée sur le segment de route peut être inférieure en fonction de l'activation de la vérification de route.
-
Activer la vérification de route : pour permettre à TIMEZERO de tenir compte des dangers et des eaux peu profondes rencontrés le long de la trajectoire. Reportez-vous au chapitre "Route sécurisée" pour en savoir plus.
-
Écart de route automatique : lorsque cette option est activée, TIMEZERO est autorisé à réduire l'écart de route pour chacun des segments de route pour éviter les obstacles (cf. "Route sécurisée"). La limite minimale de cet écart de route est définie dans le champ suivant "Écart de route minimale".
-
Écart de route minimal : lorsque l'option "Écart de route" est sélectionnée, TIMEZERO peut réduire la représentation de l'écart de route sur la carte au minimum à la valeur définie.
-
Empêcher la création de waypoint si la route est dangereuse : lorsque que cette option est sélectionnée, vous ne pourrez pas créer de waypoint tant que le segment de route n'a pas été considérée comme hors de danger (analyse effectuée par TIMEZERO en tenant compte des paramètres de sécurité définis).
-
Paramètre de sécurité : Cliquez sur ce bouton pour définir les catégories d'objets qui seront vérifiés pour la sécurité de la route et le cône d'anti-échouage. Vous pouvez également saisir les paramètres de sécurité de la profondeur (pour la limite de profondeur et la zone de profondeur) et la hauteur de sécurité (pour la hauteur des ponts).
-
Mode de Passage des Waypoints : Choisir le mode de passage au Waypoint suivant
-
-
Cercle : dans ce mode, le prochain waypoint est automatiquement activé lorsque l'icône du bateau entre dans le cercle comme c'est montré ci-dessous :
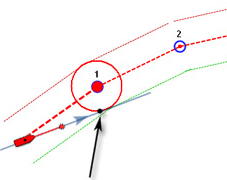
-
Perpendiculaire (droite de croisement) : dans ce mode le prochain waypoint est automatiquement activé lorsque le bateau franchie la perpendiculaire passant par le waypoint actif et qui traverse le parcours comme c'est montré ci-dessous :
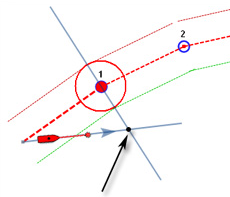
-
Cercle et Perpendiculaire : Mode sélectionné par défaut dans TIMEZERO. Changement immédiat vers le prochain Waypoint dès que le bateau arrive dans le rayon du cercle de passage des Waypoints ou lorsque le bateau coupe une perpendiculaire (ligne imaginaire) qui passe par le centre du Waypoint de destination.
-
-
Rayon du cercle de passage : cette option définit le rayon du cercle d'approche du prochain waypoint. Il s'agit d'un paramètre global qui affecte tous les waypoints d'une route. La valeur par défaut est de 100 m.
-
Centrer en mode saisie de Waypoints : sélectionnez cette option pour centrer automatiquement la carte sur le Waypoint saisi.
-
Afficher la distance et relèvement des segments de route : pour activer les étiquettes d'informations à l'écran qui renseigne les longueurs de chaque segment (Leg) de route (distance entre 2 waypoints) et l'angle relevé sur la carte.
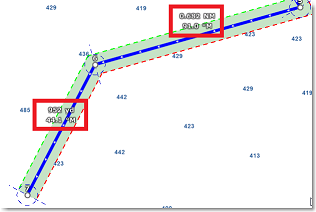
Remarque : ces étiquettes d'informations n'apparaissent pas sur la route active. Ces informations sont disponibles dans le cadran des NavData pour la route active.
-
Vitesse par défaut des routes : fixe une valeur pour la vitesse qui est utilisée pour la création des simulations de route.
-
Appliquer le calcul des courants sur la route active : lorsque que cette option est sélectionnée, TIMEZERO intègre les données de courants dans le calcul de la route active. Cette option ralentit le logiciel surtout si l'ordinateur est vieux.
Remarque : Cette option peut ralentir le logiciel sur un ordinateur plus ancien.
Route Assist :
-
Profondeur de sécurité : Définit la valeur de profondeur de sécurité utilisée par l'algorithme de l'assistance de route.
-
Conformité stricte à la profondeur : Sélectionnez cette option si vous souhaitez que l'assistance de route respecte strictement la profondeur de sécurité.
-
Utiliser les routes recommandées de la carte : Sélectionnez cette option si vous souhaitez que l'assistance de route suive les routes recommandées qui sont fournies par les services hydrographiques et incluses dans les cartes des sources communautaires provenant de données fournies par les utilisateurs.
-
Utiliser les routes recommandées utilisateurs : Sélectionnez cette option si vous souhaitez que l'assistance de route suive les routes recommandées qui proviennent des données fournies par les utilisateurs.
Carburant:
les options de carburant sont utilisées pour configurer l'affichage dans TimeZero des calculs d'une gamme d'estimation maximale de carburant. Les niveaux des réservoirs de carburant et des informations de débit de carburant proviennent de capteurs et qui sont fournis dans la sentence NMEA2000 (ou capteurs J1939 qui sont convertis en flux de données NMEA2000)
-
Autonomie de fuel sur la route : cochez pour afficher l'autonomie sur la route si l'information sur le carburant est disponible dans les données transmises à TIMEZERO (cocher par défaut)
-
Couleur de l'autonomie sur la route : pour modifier la couleur de l'icône représentative de l'indication de l'autonomie (bleue par défaut)
-
Afficher le cercle d'autonomie de fuel : affiche la distance restante à parcourir (cocher par défaut)
-
Couleur du cercle d'autonomie de fuel : pour modifier la couleur du tracé (fuchsia par défaut)
-
Utiliser le premier (second, troisième ou quatrième) réservoir pour les calculs : permet de faire des calculs d'autonomie en tenant compte de quatre réservoirs au maximum, sélectionnez le ou les réservoirs qui seront pris en compte pour calculer l'autonomie.
-
Intervalle SAR : définir l'intervalle entre deux points de la recherche des secours (Search And Rescue). Les intervalles peuvent être définis par saisie manuelle ou en utilisant le tableau de référence de SAR.
-
Calcul des intervalles SAR : cliquez pour accéder au tableau de référence des distances pré-définies pour l'intervalle SAR selon les objets à rechercher.