Advanced Layer Management
For advanced users that need to manage a large quantity of layers, TimeZero provides an advanced layer management system allowing a user to create "presets" of layers. Layer Presets can be used to bundle a specific group of layers together and hide the one you are not using (the layers that are not part of the currently selected Layer Preset). This allows you to only work and see a subset of layers at a specific time. Changing preset, will automatically unload and load a new set of layers.
This feature can be useful if you perform multiple types of fishing that do not necessarily require you to use the same layers. For example, you could have 10 layers that you only find useful when laying down pots (for crab), and 15 other layers that are only useful when trawling. In this case, instead of having 25 layers always available in the software, you could create a preset "crab" and another "trawling" that would only activate the relevant layers in the software. Note that you may have a layer that you use to store hangs (rocks, wrecks,...) that can be shared and enabled for both "crab" and "trawling" preset.
Note: Creating presets of layers is only useful when you have more than 10 or 20 layers. If you only work with 10 or less layers overall, it is easier to just turn them ON or OFF individually from the "Visible Layer" option under the "Layer" button in the ribbon.
In the example below, this user has too many layers in his software, making layer selection cumbersome:

The user realizes than when trawling, he never uses any of his "Crab" layers. To solve this problem, a "Crab" and "Trawl" layer preset can be created from the Manage Layer Window.
Simply select "Manage Layer..." located under the "User Object" button in the Ribbons and then select "Advanced Mode":

Click on "New" in front of Current Preset:
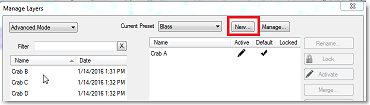
Enter a name for your preset ("Crab" for example) and press OK. TimeZero will create a preset just containing the default "TimeZero" layer:

To include a layer in the current preset, move them from the list located on the left (list of layers that are disabled for the current preset) to the right (list of layers that are enabled for the current preset).
Note that if you have lots of layer, you can sort or filter the list on the left to find the layer you want to move to the right. In the example below, "Crab" is entered as a filter and thus, only the layers with containing "Crab" in their name are displayed. It is then possible to move all of them to the right by using the ">>" button:
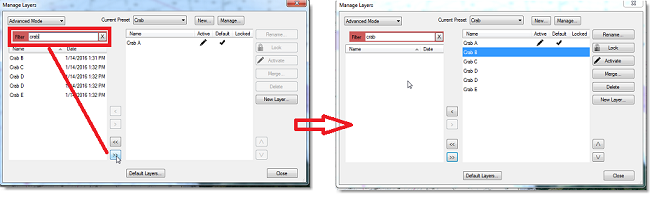
Repeat the same process to create a "Trawl" preset.
Note that it is possible for the same layer to be in multiple presets. For example, it is possible to add the "Hangs" layer in both "Crab" and "Trawl" preset.
Once the Presets are created, it is possible to switch from one preset to another by selecting "Layer Preset" under the "User Object" button in the Ribbons:

Selecting a preset will unload from the software all layers and load only the layers that are selected in the preset.
If you want to rename or delete your presets, open the "Manage Layer" window and select "Manage..." in front of current preset. Note that deleting a preset will not delete the layers it contains.
Note: You cannot remove the default "TimeZero" layer from a Preset. The "TimeZero" layer is used for the synchronization of User Objects and it always need to be present in the software.