Lock the User Interface
To prevent users to modify the software configuration, rules and installation setup, it is possible to lock the user interface.
Select "Lock User Interface" from the menu. A window prompting for a password will appear. After validating the password, the following feature will NOT be available anymore to the user:
-
The Options (including installation setup) will not appear anymore under the menu
-
The Connection Wizard will not appear anymore under the menu
-
It will not be possible to recall a backup (Open a collection)
-
It will not be possible to change the configuration of the Toolbar, Ribbon, WorkSpace and NavData
-
It will not be possible to adjust the ARPA Auto Acquisition global setting
-
The layers that were previously locked from the "Manage Layers" window cannot be unlocked (see below)
To prevent users to modify layers containing Boundary Areas that are used for ARPA Acquisition, Radar Mask or Zone Monitoring, simply lock the layer(s) containing the boundary from the "Manage Layer" window under the "Mark" ribbon button:
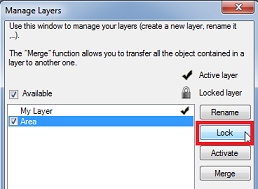
Note that you cannot lock the Active layer. Make sure to activate another layer before locking it.
Note: It is NOT possible to lock all the layers in TimeZero Coastal Monitoring. At minimum one layer must be unlocked and set as the Active layer. This will be the layer used in case the user wants to create new objects. It is recommended to create one or multiple layers dedicated to ARPA and Zone Monitoring and lock those layers. Create and activate a "user" layer that will be used as the default Active layer.
Once the layer(s) you want to protect are locked, finish by locking the User Interface (after configuring all the Options, instruments, Toolbar, NavData and Rules). The protection is independent per Windows User Account. So if the computer has two user accounts ("Admin" and "User" account), and if you only lock the user interface on the "User" account, you will be able to access all the setup and Options by logging on the computer as the "Admin".
To unlock, select "Unlock User Interface" from the menu and enter your password
Tips: If you lose the password, click on "Hint" and send the generated code to Tech Support. We will be able to retrieve your password from to the Hint code.