Target Information
TimeZero can display target information in various ways:
Using the Target Tooltip:
Simply over or click on any target to display a tooltip:
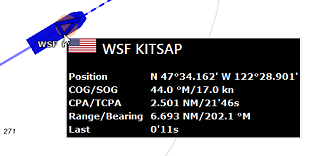
Using the ARPA or AIS List:
Select ARPA or AIS List from the "List" ribbon button to display the list of targets at the bottom of the screen.
Sorting the list:
The list can be sorted by clicking on any column title. For example, you can click on the "Range" column title to put the closest AIS targets at the top of the list (click again on the title if the sorting is reversed). To select and center a target on the screen, click on the first column corresponding to the target you want to display:
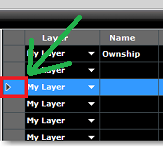
Note that the selected target might be bouncing up and down according to the sorting that you have selected. It is possible to "Freeze" the list (to prevent the selected line to be moved by the sorting process) by clicking on the "Freeze" button located in the list header:
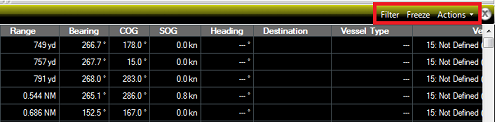
Filtering the List:
The AIS list can be filtered by clicking on the "Filter" button located on the AIS list header:
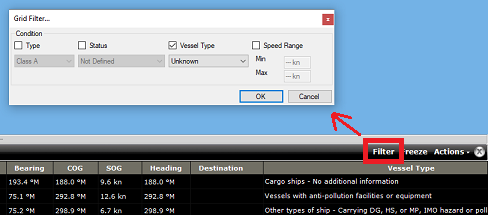
After pressing this button a window will appear allowing you to specify the filter you want to use. Pressing the "OK" button will validate the filter and a green checkmark indicating that a filter has been applied will be visible next to the filter button. To remove the filter and display all AIS targets again in the list, click a second time on the Filter button.
Note that by default, the filter only operates on the list, but if you select "Apply AIS List filter on Chart" from the Target ribbons, the filter will also be applied on the AIS targets displayed on the chart. For example, you may want to only display the AIS targets that you have set as favorite in the list and on the chart. Simply make sure to enable "Apply AIS List filter on Chart" and then set a filter by Vessel Type and select "Favorite".
Using the AIS and ARPA NavData list
If you do not want to display the full AIS or ARPA list (to save space at the bottom of the screen), you can use the AIS or ARPA NavData list.
An AIS and ARPA list NavData are set up by default under the "Target" NavData bar.
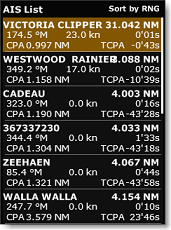
The list can be sorted by Range, CPA, TCPA or SOG when you right click on the NavData. You can also select the type of data you want to see for each target (COG/SOG and/or CPA/TCPA). Note that this NavData automatically expands and contracts to occupy the remaining space of the NavData container. If all targets cannot be displayed in the space available (more likely with the AIS list), it is possible to scroll the content of the AIS or ARPA NavData.
You can click on any item of the list and TimeZero will automatically center the chart on the corresponding target. Also, if you click on a target on the chart, it will highlight it inside the list and scroll if necessary:
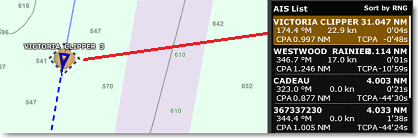
Using the Target Information NavData:
If you do not want to use any list, and just want to keep an eye on a single target, you can use the Target Information NavData that will display basic info about the selected target.
The "Target Information" NavData is set up by default under the "Target" NavData bar. If the NavData does not appear, simply click on the "+" icon to add the corresponding NavData to the NavData bar.
The target information always displays the information of the last selected target (surrounded with an orange circle on the chart):
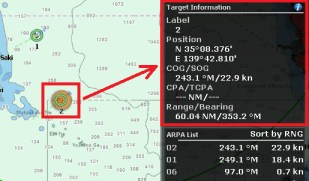
To display the full information of the target, click on the blue "i" icon located on the top right corner of the NavData.
Tips: If you don't want to leave the NavData bar opened all the time but still want to see the target information, you can undock the Target NavData by dragging it outside of the NavData bar, then close the NavData bar and position the NavData in a corner. To "lock" the NavData and prevent to move it accidentally when dragging the charts, you can select "Lock Undocked NavData" from the General options.