Activating a Route
Once a route is created and checked for obstacles and other hazards, the route can be activated for navigation. This section describes the process and tools TimeZero provides to do this.
Start the Navigation
Note: TimeZero needs to be started in "Navigation" mode with a valid GPS fix for the route activation to be available.
First, select the "Navigation" WorkSpace. Click on the desired route to navigate; then choose "Activate Route". A route can also be activated by clicking on a waypoint or even the middle of a leg and choosing "Activate Route from this Point". This automatically skips all previous waypoints from activation.
When a Route is activated:
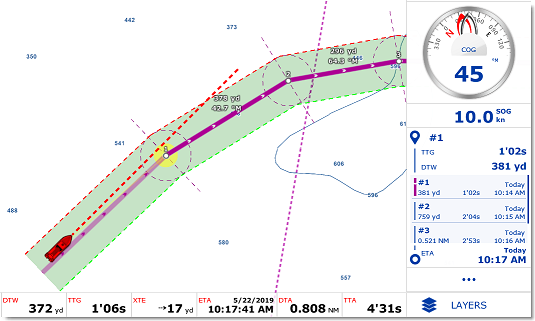
-
The Active Route legs are displayed in red
-
The active leg (leg to the active waypoint) is drawn slightly more transparent
-
The active waypoint is surrounded by a glowing yellow circle
-
When "Display XTE Alarm lines" is enabled from the Routes Options, the Cross Track Limit Area appears delimited with two colored dashed lines: green on the starboard of the Ship icon, red on the port of the Ship icon. This value can be adjusted globally from the Routes Options ("Default Route XTE Value") or leg by leg from the Route Detail list.
-
The Active Route information are displayed at the bottom of the screen of the "Navigation" WorkSpace and in the NavData
Note: It is possible to add other type of information related to the Active Route in the NavData. Just click on the "..." button located at the bottom of the panel and then select the Route Data you would like to display. You may repeat this operation multiple times to add multiple pieces of route data to the NavData sidebar. For more information, please refer to the NavData Chapter.
-
The Route Detail (when the Active Route is selected) displays the active route detail (no longer the planning route detail)
-
The Active Waypoint Distance, Bearing and Cross Track Error information are transmitted to the Autopilot, if configured as an output
Active Route Detail
After activating a route (and when no other planning route has been selected after activating the route), the Route Detail list displays information about the active route (such as TTG and ETA to each waypoints). This list is very similar the the planning route detail list, but the first line always displays the active leg (past legs are not displayed), and the date is fixed to the activation date (which cannot be modified).
Speed used in the Active Route
When planning a route, you have the possibility to adjust the speed of each leg individually (set "speed constraints" to each leg) or simply use a default speed on every leg (adjusted using the setting "Route Planning Default Speed" located under the Routes Options). When you activate a route, if you have not set any speed constraint on a leg, then the speed will be automatically set and updated to the GPS real time speed. However. if you have set a speed constraint on a leg during the planning stage, that speed will be used to compute TTG and ETA (instead of the real time GPS speed).
Note: this does not apply to the active leg that always rely on the VMC for speed value.
If you have previously customized leg speeds when planning the route and would prefer to use the real time GPS speed on all legs, select "Reset Speed to Default" from the Route Detail Action menu. You can also erase the speed on a specific leg from the active route detail list (removing the constraint) to let TimeZero know that you would prefer use the real time GPS speed.
Currents computation along the Active Route
By default, TimeZero will use SOG (GPS Speed) and will not take any currents (tidal or oceanic currents) into account along the active route (like it does for the planning route). This is the default behavior so that the active route ETA and TTG matches other devices that may not be able to take currents into account. However, if you want TimeZero to use currents for the active route data computation, you can enable "Use Currents in Active Route" from the Routes Options. Just note that to get an accurate computation, you need to have Speed Through Water (STW) configured in TimeZero as this is the data that TimeZero uses as a reference.
Restart or manually switch waypoint:
If the cross-track-error ("XTE") gets large enough to start causing alerts, select the "Restart" function (click on the route or on the boat), to realign the intended course and head directly to the active Waypoint without reverting to the original course. Restarting a route is a typical action if you had to take an action to avoid another vessel or an object and just want to head directly toward the active waypoint.
In some situation, instead of restarting the route you may want to directly switch to the next Waypoint. This action can be done by selecting "Skip Waypoint" ( click on the active Waypoint).
Create an instant "Go To" waypoint:
If you do not want to create a route (with multiple waypoints) and just want to display information (TTG, ETA,...) to a single point, you can create a temporary Goto point using the "Go To" Tool:
-
Select the "Go To" tool from the Toolbar
-
Click on the intended destination within the chart or on an existing mark
Alternatively, you can use the Right Click Contextual Menu:
-
Right Click on the chart on the intended destination
-
Select "Go To"
This will create an Instant Goto point for navigation.
Tips: If you want to create Goto point using coordinates, double click on the "Go To" tool. This will display a window where you can enter the coordinate manually.
Note: Any Instant Goto point created with the Go To tool will be erased when the Active Route is canceled. To save the destination drop a Mark using the Mark Tool onto the Active Instant Waypoint.