DFF3-UHD Sounder
The "Furuno Sounder Module" needs to be unlocked prior to configure a Furuno Ethernet Sounder in TimeZero.
Introduction
TimeZero can be connected to a NavNet network that includes an MFD (TZtouch/TZtouch2/TZtouch3) and a DFF3-UHD or TimeZero can be connected directly to a DFF3-UHD (without any MFD on the network). When there is no MFD on the network, and if you want to use the Heave Compensation feature of the sounder, TimeZero will need to be connected to a Furuno Satellite Compass (in order to provide Heave, Pitch and Roll information to the sounder). If there is an MFD on the network, connect the Furuno Satellite Compass to the MFD (which will be in charge of sending Heave, Pitch and Roll information to the sounder).
Computer Setup
The DFF3-UHD connects to the PC through an Ethernet connection (100Base-T). All the Furuno Ethernet sensors (including Ethernet sounders) only operate on the 172.31.x.x / 255.255.0.0 network. You will have to setup your computer IP address to match that network. We highly recommended using 172.31.3.150 as a fixed IP address for the computer with a subnet mask of 255.255.0.0.
Open the "Network Connections" control panel of your computer to adjust the IP address. Under Windows 10/11 you can press the combination shortcut Windows Key + R to open the Run dialog box. Type "ncpa.cpl" and click on "OK":
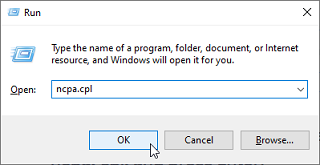
Double click on the Network Adapter connected to the sounder (usually “Local Area Connection”).
Note: If you have multiple Local Area Connections (multiple Ethernet Cards) and if you don’t know which one is connected to the sounder, you can temporary disconnect the Ethernet Cable connected to the sounder from the computer and look at which icon will display a red cross. This will indicate the LAN that has been disconnected from the computer, and thus the one that needs to be configured.
Select "Properties" on the "Local Area Connection Status" window. Double click on “Internet Protocol Version 4 (TCP/IPv4)”. Use the fix IP address 172.31.3.150 with a subnet mask of 255.255.0.0:
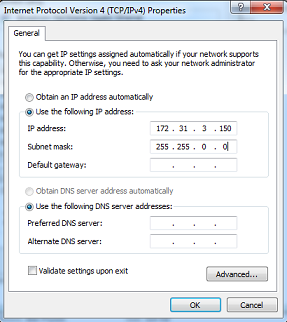
If the DFF3-UHD is directly connected to the computer, make sure that the DFF3-UHD is set for the fix IP address mode. Open the DFF3-UHD cover and make sure that the “S1” DIP Switches 1 and 2 are set to the OFF position (all DIP Switches should be in the OFF position):
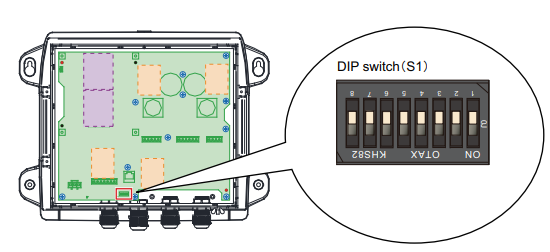
Connect the DFF3-UHD to the computer (directly or preferably, via a HUB/Switch).
Note: You can "Ping" the DFF3-UHD from the computer to make sure that the connection in between the computer and the sounder is OK. The address of the DFF3-UHD to ping is: 172.31.92.23. For more information on how to ping an Ethernet device, refer to the How To Ping chapter.
TimeZero Settings
Open TimeZero in Navigation mode, select the Sounder Options and scroll down to the "Sounder Initial Setup" section.
Make sure that the Fish Finder Source is set as "DFF3-UHD" and click on and Click on the “Transducer Setup” button:
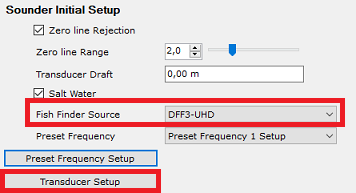
Transducer models with Airmar Xducer ID® are automatically detected by the DFF3-UHD and listed as TDID for "Transducer Setup". For other transducers, set the "Transducer Setup" to "Model" and pick the transducer model reference from the list:
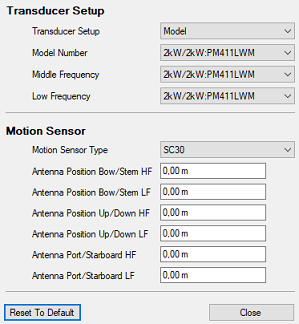
Note: The "Manual" configuration is not recommended as it would prevent lots of feature of the DFF3-UHD to be enabled.
If you want to use the Heave Compensation, make sure to select the corresponding Satellite Compass which is connected to TimeZero (or to the MFD) and enter the various offsets using the coordinate system below (origin is the transducer):
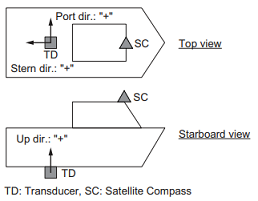
Enter the distance between the transducer(s) and the Satellite Compass antenna. For the Bow-Stern direction, enter a negative value if the transducer is located on the aft side of the Satellite Compass (like in the picture above). For the Port/Starboard direction, enter a positive value if the transducer is located on the starboard side of the Satellite Compass.
Note: If you are using a SCx20 Furuno Satellite compass, select "SC30".
Once you are done with the transducer settings, click on "Close" to validate the setting and close the transducer setup window.
IMPORTANT: After closing the Transducer Setup window, it is important to exit TimeZero, disconnect power to the DFF3-UHD and wait 15-30 seconds. Then, re-apply power to the DFF3-UHD and after 1 minute, start TimeZero to continue to setup the DFF3-UHD.
Select the Sounder Options again and adjust at least one preset frequency:
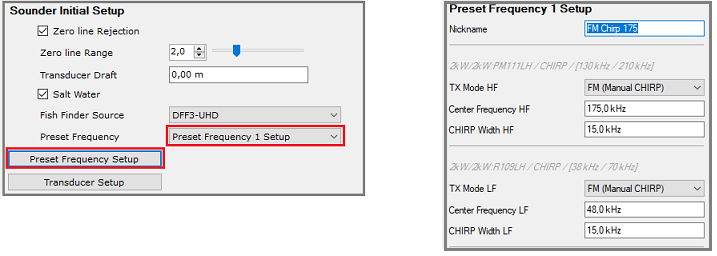
Note that the modes and frequency ranges vary according to the transducer model. For example, if your transducer is a CW (Continuous Wave) type, you will only be able to adjust the center frequency. If your transducer is a CHIRP, you can either select "Auto CHIRP" or "FM (Manual CHIRP)". In "FM (Manual CHIRP)", you can select the center frequency and the CHIRP Width. For example, if you select a center frequency of 175kHz and a Width of 30kHz, the sounder will modulate the frequency in between 145kHz and 205kHz.
TIP: If you set the Width to 0, the CHIRP transducer will switch to CW (fixed frequency).
Repeat the same procedure if you want to setup other preset frequency that would allow you to switch the DFF3-UHD frequency directly from the ribbon button:
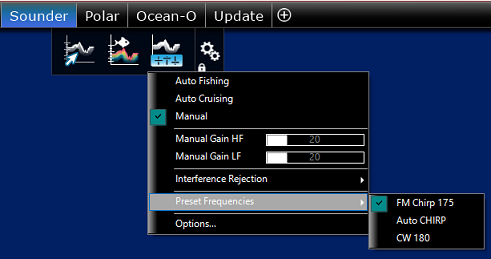
Once you are done with the preset frequency adjustments, make sure to adjust the "Transducer Draft" under "Sounder Initial Setup".
Close the TimeZero Options and select the Sounder WorkSpace: you should see the sounder picture scrolling on the screen. Adjust the Sounder Range to get a good view of the bottom (it is recommended to set the mode to Auto Fishing).
Note that the depth, temperature and speed data is sent to TimeZero via the Ethernet connection on the NavNet NMEA port. Follow the instructions below to configure the NavNet port:
-
Select "Connection Wizard" that can be found under the "TimeZero" button
-
Select "Manual Port Configuration" from the Connection Wizard
-
Select "Add/Configure NavNet Connection" and click on "NMEA & AIS"
-
Make sure that at minimum "Depth" is checked for the "NavNet NMEA" port. If the transducer has a Speed and/or Temperature sensor, make sure to select the appropriate data:
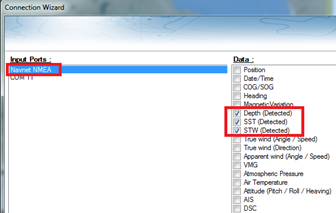
Note: In some instance, when the DFF3-UHD is connected to a transducer without speed sensor, it might still send a wrong "STW" value (that will always be set to 0). In that case, make sure to uncheck "STW" from the Connection Wizard.
-
Click on "Next" and "Finish" to close the Connection Wizard
If you want to use the Heave Compensation feature, make sure TimeZero has been configured to receive Heave, Pitch and Roll from the Connection Wizard (you can display these values in a NavData to confirm proper configuration) and make sure to enable "Heaving Correction" from the Sounder Option.
Advanced Troubleshooting
"Power OFF" Message
If TimeZero displays “Power OFF” on the Sounder WorkSpace or you see no echo at all (without any range scale), it means that the sounder is not recognized on the network. Check the IP address of the computer (make sure the subnet mask is set to 255.255.0.0) and check the cable(s). You can "Ping" the DFF3-UHD from the computer to make sure that the connection in between the computer and the sounder is OK. The address of the DFF3-UHD to ping is: 172.31.92.23. For more information on how to ping an Ethernet device, refer to the How To Ping chapter.
"Blank" Screen (no echo even when gain is set to maximum):
If TimeZero displays a "blank" (empty) screen with the sounder range scale visible, then, it might means that the TCP connection to the sounder is working (which is used to send command and get the status of the sounder such as operating range), but the UDP connection to the sounder (used to receive the echo) cannot be established or is blocked. In this case, check the firewall or any third party anti-virus that might be blocking incoming UDP communication.
Also make sure that the LED on the sounder is not blinking fast (every 0.4 seconds) which would indicate improper transducer setup.