Divider Tool
The Divider Tool can be used to display range and bearing in between two points or in between your own position and multiple points:

Bearing and distance between two points
Using the cursor
To display the bearing and distance between two points, select the divider tool and move the cursor on the first location, click a first time to drop the first point on the chart, move the mouse over the second location and click a second time to drop the second point. A label with the range and bearing in between the two points will appear (near the second point):
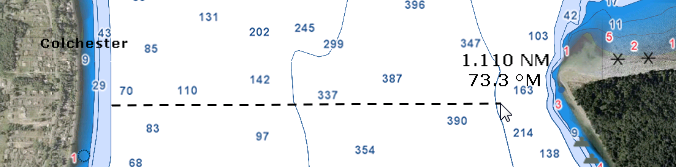
Note: After dropping the first point, it is possible to move the chart by clicking and dragging on the screen. You can also zoom in/out using the scroll wheel or keyboard shortcut. Please refer to the Scrolling & Zooming chapter.
Using the cursor and a manual distance & bearing
Sometimes, you may need to manually input the distance and bearing to or from an object. To do this, select the divider tool and click once on the object. With the tool still active, right-click to open the contextual menu and choose "Manual Bearing and Distance". A window will appear where you can enter the desired parameters. Click OK to confirm. This action will create the second point of the divider according to the specified parameters:
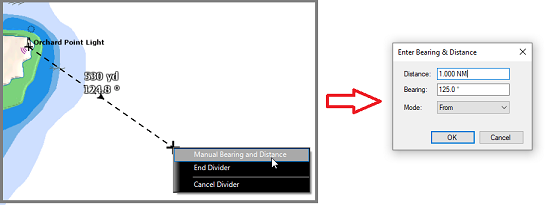
Multiple Bearing and distance from own ship position
Select the divider tool and double click on the chart. This will create a divider line between the location where you double clicked and own ship position.
You can create multiple divider lines by repeating this action (select divider tool again and then double click on other locations):
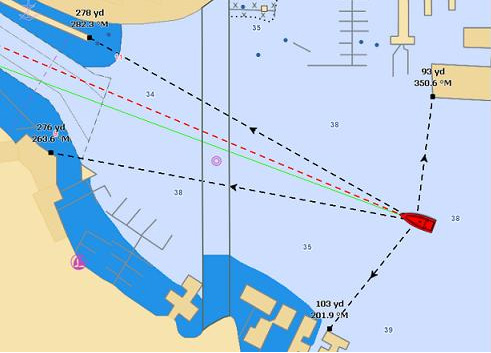
Note: The divider lines from own ship will update as the boat is moving
Bearing and distance between two targets or a target and a point
The Divider tool can also be "attached" to targets (AIS or ARPA targets) by selecting (left click) the target with the tool. The range and bearing will automatically update on screen as the target move. You can click on a target and a fix point on the chart, or you can click in between two targets to get up to date real time bearing and distance information.
Note: If a target is lost or if you restart the software, the divider line(s) that were using a target as reference point will be erased.
Editing and Deleting Divider line
Divider lines can be moved by clicking and dragging the point to a new position
You can right click on a Divider line to delete it or delete all Divider lines.
Tips: If you double click on the Divider tool, it will erase all Divider lines on screen