Importing & Exporting Route
When you are logged in to your My TIMEZERO account and when "Synchronize my User Object to My TIMEZERO" is enabled, your routes will automatically be saved and synchronized on all your TimeZero devices (iPads and computers).
However, if you want to manually import or export one or multiple routes to a file (for example to exchange with another user or another system), you can follow the steps below:
Exporting
You can export all your Routes from the "Import/Export" button available under the TimeZero button. Please refer to the Import & Export Data chapter for more information.
If you want to export only one route or a specific selection of routes, you can use the "Action" menu of the Route List:
-
Open the "Routes List" by using the "List" button
-
Select one or multiple routes. To select multiple consecutive routes, select the first line, press and hold the SHIFT key then select the last line (this will select the range). To select individual routes, press and hold the CTRL key and click on the lines.
-
Click on the "Action" button located on the upper right side of the list panel
-
Select "Export Selected Route(s)"
-
Select the export format
-
Give a name to the file that will hold your route(s) and save it
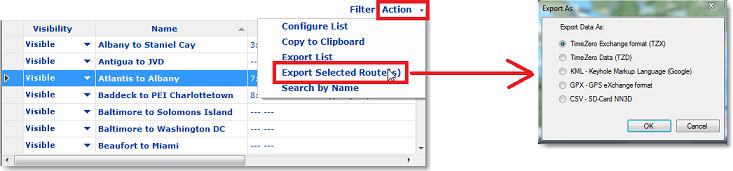
Notes:
- If you want to export one or multiple routes to exchange them with another TimeZero user, it is recommended to use the "TimeZero Data (TZX)" format.
- Assisted Routes can be exported to other devices including NavNet MFDs or TZ iBoat. If the export format is .tzx, the route's auto-routing properties are preserved within this format. This includes the distinction between auto-points and manual points. If the route is imported into a software that supports the Route Assist feature, it will retain its Route Assist properties. However, if the software does not support Route Assist, the route will be treated as a standard (manual) route, and all auto-points will be converted to standard points.
Importing
To import routes, select the "Import/Export" button available under the TimeZero button. Please refer to the Import & Export Data chapter for more information.
Note: When you import routes from a file, they are added to your existing database