Installing Charts
TZ Maps
Buying TZ Maps
TZ Maps area(s) can be purchased directly from TimeZero. Simply click on the "TZ MAPS Store" button located under the "TIMEZERO" button to open the TZ Maps Store:
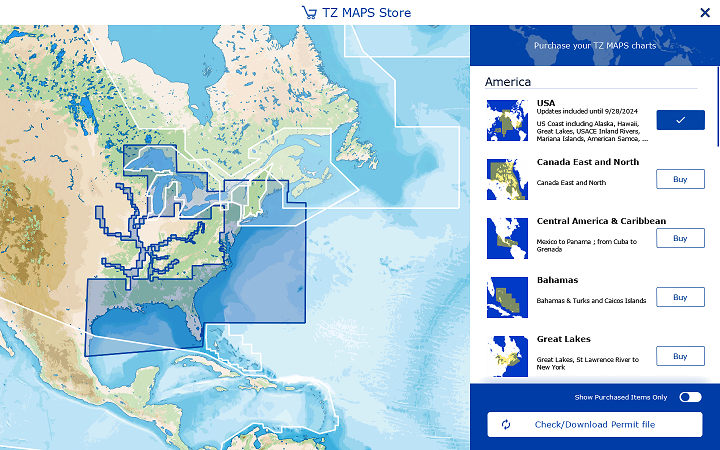
If you have an Internet connection, you can purchase TZ Maps area(s) directly within TimeZero. If no Internet connection has been detected on your computer, a QR code will appear on your screen. You can scan this QR code with your phone to be redirected to the TimeZero Online Web Store where you can purchase the charts from your phone.
IMPORTANT: If you decide to purchase TZ Maps area(s) from your phone because your computer does not have an Internet connection, you will have to download the TZ Maps data and the Permit file from another computer (that has an Internet connection). You will then have to transfer those files using a USB drive following the "Chart Installation from files" chapter below.
TZ Maps charts can also be purchased from one of our reseller. In this case, to synchronize TZ Maps areas that may have already been purchased on your license, click on the "Check/Download Permit file".
Direct Chart Installation (Internet connection required)
After purchasing a TZ Maps area, you will be able to stream the chart directly on your computer over the Internet as you pan and zoom the screen (Internet Connection required). However, before using TimeZero on the water, it is highly recommended to store the chart locally on your hard-disk so that you can access them without any Internet connection at sea.
TZ Maps data can be downloaded for offline use directly from the "Update" WorkSpace. Simply select the "Update" tab located at the top of your screen and select "TZ MAPS" to download and manage your TZ Maps charts:
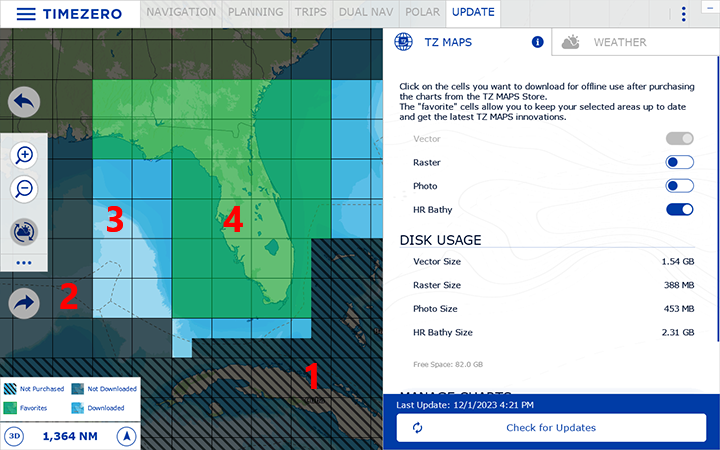
-
(1) : Cells that have black stripe (hash-mark) indicate areas that do not currently exist, or areas that have no permit (a corresponding TZ Maps area has not been purchased, or the permit has not been downloaded/installed).
-
(2): Cells that are gray indicate areas that have been purchased, but not yet downloaded on your computer. You can click on these cells to initiate a download.
-
(3): Cells that are bright indicate areas that you already have purchased and downloaded on your computer.
-
(4): Cells that are green indicate areas that you have purchased, downloaded, and that will be updated when clicking on the button "Check for Updates"
Note that the cells size will automatically adjust in size as you zoom in or zoom out on the chart to make larger or smaller selection easier.
To download chart data, just click once on one or multiple gray cells. As soon as you start clicking on grey cells, a progress bar will be displayed at the bottom with the size and the remaining time. It is recommended to leave TimeZero on this screen while downloading data, however, if you decide to select another WorkSpace, the download will continue in the background (albeit slower).
Tip: After clicking on a gray cell, it will automatically switch to green (once the download of that cell is completed). This means that, by default, all cells you decide to download will also be kept updated. If you do not want to update an entire area while at sea (because of a limited Internet access), simply click on a green cell to turn it bright. This cell will remain on your computer, but will not be kept up to date (thus saving some bandwidth). Click on it again to turn it green if you want to update that cell again.
Note that by default, for each cell you download, TimeZero will only download vector data and HR bathymetric data (the HR Bathy is used to create BathyVision charts consisting of Fishing Charts and Depth Shading). If you would like to download Raster charts (in addition to Vector charts), select the "Raster" type of chart.
Note that to find out which type of chart data has been downloaded for each cell, click on the "i" icon in the "TZ MAPS" tab:
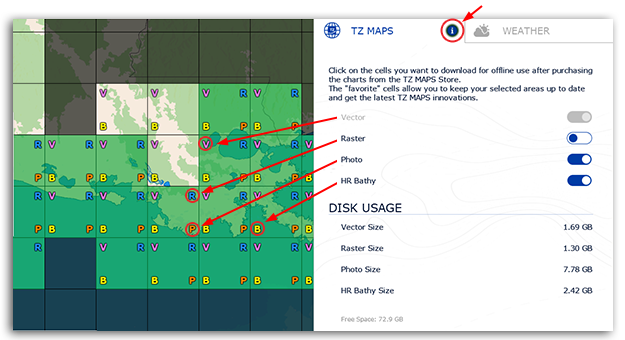
If you want to delete chart data, select "Delete Charts" under Manage Charts. This will display a series of buttons that will allow you to delete all data, or a specific category of data (for example allowing you to delete all raster charts, but leave vector and bathy data). Note that when you are in this mode, clicking on cells on the map will allow you to delete targeted areas that you may no longer need. Click once on a cell to display the trash icon and click again to validate:
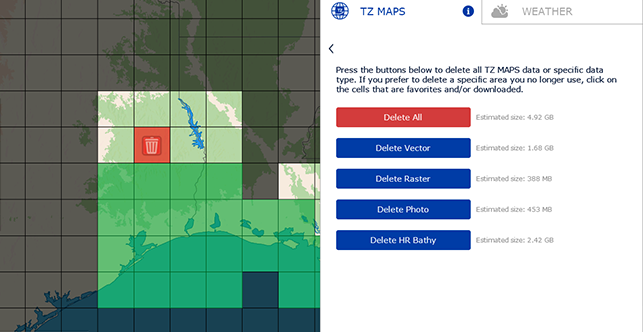
Chart Installation from files (downloaded from another computer)
If the computer running TimeZero has no Internet connection, you will need to download and transfer the TZ Maps files (files ending with the .tzmaps extension) from another computer. You will also need to transfer the permit file that will load the TZ Maps permits in TimeZero.
Note: The permit file was sent to you in the email confirmation after purchasing a TZ Maps area. The file name contains your serial number and ends with a .zuc extension.
Every TZ Maps charts can be downloaded online from the Mapmedia TZ Maps Catalog website. The chart data consists of multiple files that are downloaded individually. All files have the .tzmaps extension.
TIPS: If you plan to download a large amount of TZ Maps files, an externall tool ("TZ MAPS Chart Manager") can be used. Please refer to the TZ MAPS Chart Manager Chapter for more information.
After downloading the TZ Maps files from another computer, use a USB drive or external Hard-Drive to copy them and transfer them to the boat computer. Make sure to also copy the .zuc file containing all your permits that was included in the email receipt (as an attachment). On the boat computer, make sure to start by double clicking on the .zuc file to install your permits and unlock the TZ Maps area(s). You can then copy the TZ Maps files in the "My Documents | My TimeZero | Downloaded Charts" of the boat computer and start TimeZero. TimeZero will scan this folder and prompt you if you want to install the charts.
Alternatively, you can also double click on each .tzmaps file from the USB drive. This will open TimeZero and install the chart automatically for you. Note that you can double click on multiple files (select multiple files and open them simultaneously). This will queue the installation of all the files in TimeZero:
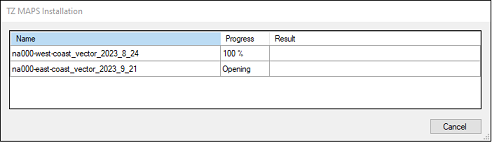
MM3D Charts
Every MM3D charts can be downloaded online from the Mapmedia MM3D Catalog. The chart data consists of multiple files that are downloaded individually. Chart data files are stored as .zip files.
If you download the charts from the computer running TimeZero, simply save the files in "My Documents | My TimeZero | Downloaded Charts". The next time you open TimeZero, it will scan this folder and prompt you if you want to install the charts (TimeZero will automatically unzip the files then transfer them to the correct location).
If you downloaded the chart files from another computer, use a USB drive or external Hard-Drive to copy them and transfer them on the boat computer. You can then copy the files in the "My Documents | My TimeZero | Downloaded Charts" of the boat computer and start TimeZero.
Note: You can also manually unzip the chart files, and then double click on them to install the chart in TimeZero.