NavNet MFD & DRS Connection
The "Furuno Radar Module" needs to be unlocked prior to configure NavNet3D, NavNet TZtouch or NavNet TZtouch2 in TimeZero.
IMPORTANT: this chapter assume that you have a compatible NavNet MFD (NavNet3D, TZtouch or TZtouch2) connected to the network. If the DRS radar is directly connected to the PC (no MFD on the network), please refer to the Direct DRS Connection Chapter.
TimeZero connects to a Furuno NavNet3D, TZtouch, or TZtouch2 "MFD" (Multi Function Display) and "DRS" (Digital Radar Sensor) through an Ethernet connection (100Base-T). The computer needs to have an IP address that “matches” the Furuno Network (172.31.x.x/255.255.0.0) in order to exchange information with the MFD and DRS. We highly recommended using 172.31.3.150 as a fixed IP address for the computer with a subnet mask of 255.255.0.0.
Open the "Network Connections" control panel of your computer to adjust the IP address. Under Windows 10/11 you can press the combination shortcut Windows Key + R to open the Run dialog box. Type "ncpa.cpl" and click on "OK":
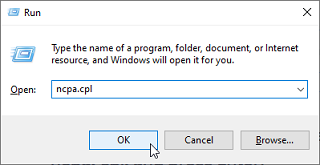
Double click on the Network Adapter connected to the radar (usually “Local Area Connection”).
Note: If you have multiple Area Connections (multiple Ethernet Cards) and if you don’t know which one is connected to the radar, you can temporary disconnect the Ethernet Cable from the computer and look at which icon will display a red cross. This will indicate the LAN that has been disconnected from the computer, and thus the one that needs to be configured.
Select "Properties" from the "Local Area Connection Status" window. Double click on “Internet Protocol Version 4 (TCP/IPv4)”. Use the fixed IP address 172.31.3.150 with a subnet mask of 255.255.0.0:
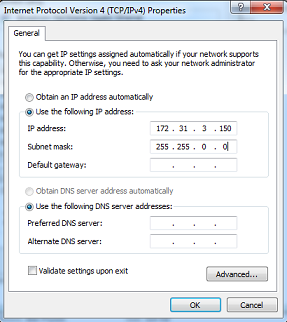
Once the computer's IP address has been assigned, launch TimeZero in Navigation Mode. Open the "Options" by clicking on the "TimeZero" logo (located at the top left corner) and select Device List. Make sure that the MFD and the Radar are listed inside the "Local Device List". Do not proceed to the next step until all Furuno Ethernet sensors are properly listed.
Select the Connection Wizard and perform an "Automatic Detection". TimeZero will automatically detect the Navigation Data available on the NavNet network (GPS, Heading, AIS, Wind,...).
If the NavNet instrument is not automatically detected, you can manually add a NavNet Port:
-
Select "Manual Port Configuration" from the Connection Wizard and click on "Next"
-
Select "Add/Configure NavNet Connection" and click on "NMEA & AIS", "Fast Heading" and "ARPA". Click on "Next"
-
Make sure that the type of data you want to receive from the NavNet network are checked for the various NavNet ports
Note: It is always recommended to turn ON the MFD before starting TimeZero.
Important note about DHCP Server and Router on a NavNet3D Network:
Using a Router (with a DHCP server) is absolutely forbidden on a NavNet3D Network. The NavNet3D MFD “Master” is already a DHCP server (and would conflict with any other third party DHCP server). You may setup the computer to acquire an automatic IP address, but in that case, the NavNet3D MFD set as a Master needs to be turned ON before the computer. If the computer is connected to the network or turned ON prior to the NavNet3D MFD set as Master, the computer will not acquire a valid IP address and the Ethernet connection must be repaired manually. That is why it is recommended to setup a fixed IP address (172.31.3.150 / 255.255.0.0).