Route Wizard & Simulation
Route Wizard
After creating a route, the Route Wizard will automatically appear (you can also right click on an existing route and select "Open Route Wizard"):
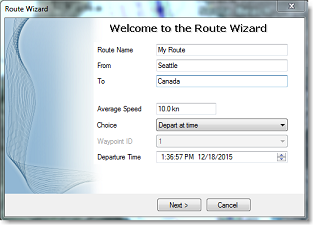
Note: This can be disabled by turning OFF "Display Route Wizard after creating a route" from the Routes Options.
The Route Wizard allows you to enter the route information (name, origin and destination), but also helps you adjust speed and departure date according to tides and currents (when available).
Start by entering the average speed that will be used on all legs of the route for time computation. Then, select the mode you want to use:
-
Depart at time: use this choice when you want to leave at a specific date and time. TimeZero will then compute your arrival time (ETA) using the selected departure date, the average speed on all legs and the currents (when available).
-
Best departure time: use this option when you want TimeZero to select the best departure time according to currents along the route (taking into account your average speed on all legs). TimeZero will look for the best departure time around the time you selected (+/- 12H).
-
Arrive at time: use this choice when you want to specify the arrival time. TimeZero will then compute your departure time using the selected arrival date, the average speed on all legs and the currents (when available).
-
Arrive at high tide: use this choice when you want to arrive at high tide. TimeZero will look for the departure time around the time and date you selected (+/- 12H) that will allow you to arrive at high tide at your destination (taking into account speed and currents). A tide station needs to be near the last point of the route for this function to work.
-
Arrive at a waypoint at given time: use this choice when you want to pass a specific waypoint at a specific date and time (transit time) taking into account the average speed along all legs and currents (when available).
The most powerful mode of the Route Wizard is certainly the "Best Departure Time" choice. This mode can save you a lot of time (and fuel!) when transiting in areas with a lot of currents. In the example below, the original date of departure was set to 5PM on December 19 (with an average speed of 7Kn). However, after computation, TimeZero let me know that by leaving at noon, I would be able to save more than 2 hours (more than 10% of the total trip duration):
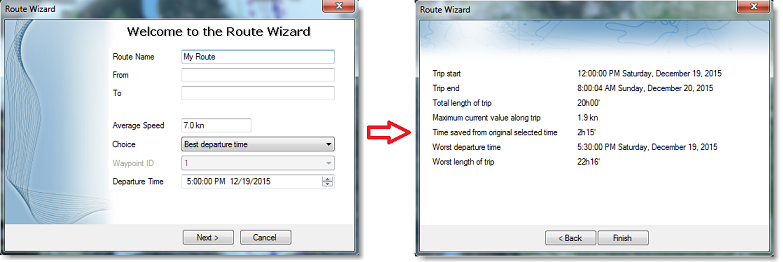
The Route Wizard result page also gives you interesting information (such as worst departure time and maximum current value along the trip).
When you close the Route Wizard, the speed and date of departure is automatically set for the current planning route.
Route Simulation
IMPORTANT: The Route Simulation features are only available in the Planning WorkSpace.
When a line of the Route Detail list is selected, or when you click on a waypoint, the Timeline at the bottom of the screen will switch in "Route" mode and set the Chart Time to match the ETA at the selected Waypoint. A "virtual boat" (blue ship icon) will also appear. This function is very useful when Weather Data or Tidal information is displayed because they will automatically adjust to the predicted time.
To select a specific row (or line) of the Route Detail, click inside the first grey column in front of the specific line:
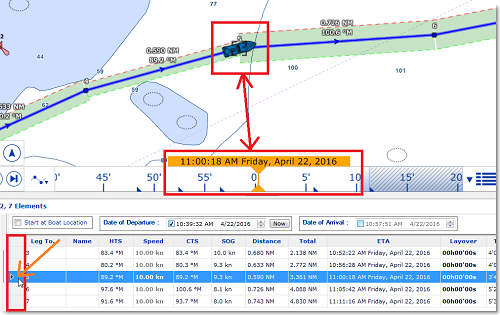
The chart will automatically center on that waypoint and the Timeline will automatically adjust the Chart Time to that ETA. The Tide Gauges, Current arrows and Weather (if displayed on the chart) will automatically refresh to display the conditions at that waypoint.
As soon as you adjust the Departure (or Arrival) date or change the speed (either the speed of all legs or the speed of each leg individually) from the Route Detail list, TimeZero will compute the simulation with the new parameters taking into account the currents (when available).
In areas where high resolution tidal currents are available (mostly Western Europe), TimeZero will automatically compute the effect of currents along the route.
In other areas where discrete current stations are available (North America), TimeZero uses the current which is closest to the middle of the leg (surrounded in red below). If you want to assign another current station for a specific leg, right click on the leg, select "Assign Tidal Current" then click on the new current stations.
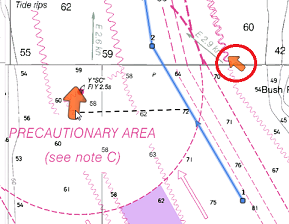
Note: The maximum search distance to assign automatically discrete current stations is 5NM
Discrete Currents that have been assigned manually to a leg will not display "Auto" in the Tidal Current name column:

Advanced Route Optimization
The Route Wizard allows you to get a quick result by using the same average speed along all legs. However, it is possible to set independent speed on some legs from the Route Detail list. Simply enter individual speeds for some legs, and then, run the optimization from the "Action" menu. This will preserve all custom speeds that have been set on the legs:
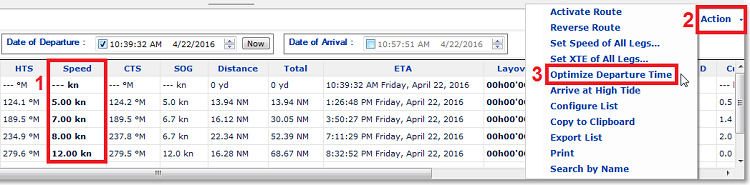
When you manually enter a speed on a leg, the font is slightly bold indicating that you have fixed a "speed constraint" on that leg. When activating the route, all the speeds that have been manually set along the legs will be used instead of the speed given by the GPS (except for the Active Leg which is always using the real time GPS speed). If you prefer to use the real time GPS speed for all legs, simply select "Reset Speed to Default" from the "Action" menu. This will remove all the manual speed constraints and allow the dynamic GPS speed to be used instead.
Note: Running the Route Wizard will NOT replace the speed on the leg for which you have set a speed constraint. Select "Set Speed of All Legs" from the "Action" menu and "Reset Speed to Default" in order to remove all speed constraint to allow the Route Wizard to update the speed.