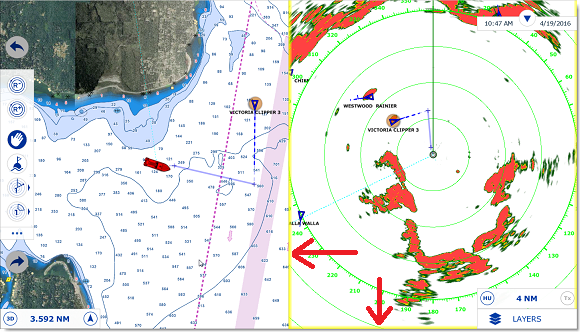WorkSpaces
TimeZero is designed to perform multiple navigation tasks such as planning a voyage, navigating a route, downloading weather information . These activities require different tools and options. The WorkSpaces are our way of separating and differentiating different activities that occur on a navigation system, so the user interface is not cluttered with unnecessary functions and buttons that are not useful to the primary task. Also, since the WorkSpace configurations are independent, users can keep their navigation mode 100% intact while they plan the next phase of their journey and instantly snap back to their desired navigation view without needing to undo or re-configure the software.
-
"Navigation" WorkSpace: This WorkSpace is selected by default when TimeZero is started in "Navigation" mode. This WorkSpace intentionally has limited functionality to simplify operation while underway. To access more advanced planning functions such as animation, route simulation or managing a list of objects, select the Planning WorkSpace.
-
"Planning" WorkSpace: The Planning WorkSpace is selected by default when TimeZero is started in "Home Planning" mode. This WorkSpace allows you to plan and simulate routes, display weather forecast, display tidal height and current predictions and replay data that has been previously recorded. The Planning WorkSpace has a timeline at the bottom of the screen that allows you to change the date/time to perform various animations and simulations.

-
"Dual Nav" WorkSpace: The Dual Navigation WorkSpace allows you to display two Plotter windows side by side. Each Plotter window can be managed independently. For example, one Plotter could be set up in 3D with Satellite Pictures while the second Plotter could display a more traditional 2D view. The Dual Navigation WorkSpace shares the same configuration settings as the Navigation WorkSpace.
-
"Trips" Workspace: This WorkSpace offers a dedicated view to all the trips you have recorded and allows you to list and modify each trip. The trip function records all your navigation data (such as position, speed, depth, wind,...) and combines them with photos, catches and events you may have created during you navigation. This WorkSpace has a timeline by default at the bottom of the screen that allows you to change the date/time to perform various animations and simulations.
-
"Update" WorkSpace: The Update WorkSpace allows you to download TZ Maps charts and Weather Forecasts. This WorkSpace has two modes: Weather and TZ Maps. In weather mode, the "Update Area" tool in the Toolbar defines the Weather Forecast area and the panel on the right side allows you to select the weather parameters. In TZ Maps mode, you can click on cells to manage the download of TZ Maps data.
-
"Radar" WorkSpace: The Radar WorkSpace allows the user to display and control the Radar. This WorkSpace provides all the Radar tools and controls such as Gain, Sea Clutter and Rain Clutter. Note that this WorkSpace will only appear when the Radar Module has been unlocked and a Radar has been detected.
-
"Dual Radar" WorkSpace: The Dual Radar WorkSpace display two radar pictures side by side. Note that Dual Radar display is only available with selected Furuno DRS radar.
-
"Sounder" WorkSpace (requires Furuno Sounder module): The Sounder WorkSpace allows the user to display and control the Sounder. This WorkSpace provides all the Sounder controls. Note that this WorkSpace will only appear when the Sounder Module has been unlocked.
Additional Split Screen WorkSpaces are available when clicking on the "WorkSpace Configuration" button:
When the screen is split, the Toolbar and Layer selection applies to the active display which is surrounded by a yellow frame. For example, if your screen is split in two and if you want to change a property of the display located on the right, make sure to click on the right side (to make it the active display), then select the corresponding action from the Toolbar or Layer: