Editing Routes
Both Manual and Assisted routes can be modified at anytime. TimeZero track whether a route was created with the Manual or Route Assist mode. When you move a waypoint, the system maintains the route's characteristics. For routes created with Route Assist, the legs before and after the modified waypoint will be automatically recalculated using the Route Assist algorithm, keeping the “Assisted” characteristic of the route.
To move a waypoint, first make sure the route is selected (the route becomes the planning route). Once this is done, click the waypoint you want to move to select it, then you can drag it. Most of the advanced route editing operations can be performed by right clicking directly on any leg of a route and selecting the appropriate option from the drop-down menu.
Note: TimeZero offers a very powerful unlimited Undo/Redo function. Every editing operation can be Undone or Redone multiple times by clicking the arrows in the status bar. The corresponding keyboard shortcuts (CTRL-Z, CTRL-Y) can also be used.
Extend a Route
To add waypoints to the end of the route, right click on any leg of the route and choose "Extend Route". TimeZero will automatically center the display on the last waypoint and enter into Route Building mode.
Insert a Waypoint
To insert a new waypoint in the middle of a route (to avoid an obstacle, for example), right click on the leg of the route where you want to insert a waypoint and choose "Insert Waypoint". Once the new waypoint has been inserted, you can drag it to the new desired position.
Reverse Route
To reverse the direction of a route, right click on any leg of the route and choose "Reverse Route".
Delete Route
To delete a Route, right click on any leg of the route and choose "Delete Route".
Note: An Active Route cannot be deleted; it must be deactivated first by selecting "Cancel navigation".
Split Route
You can split the route at a specific waypoint or on a specific leg. When you right click on a waypoint and select "Split Route", the waypoint is duplicated and the route will stop at this waypoint and a new route starting at the same location will be created. When you right click on a route leg (segment) and select "Split Route", that leg will be removed and you will end up with two routes.
Join two Routes
To join two routes together, right click on the first route and select "Extend Route". With the route builder selected, put the cursor over any leg of the second route and then right click on it. Select "Link Route" from the contextual menu. This will join the two routes together:
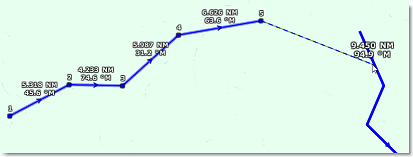
"Fork" Route
A route can be "forked" from any waypoint. Simply right click on the waypoint you want to fork the new route from and choose "Fork Route". This will duplicate the route up to the location and allow you to go to a different direction from that point.
Rename Route
To rename a Route, right click on any leg of the route and choose "Rename Route".
Lock and Unlock Route
Right click anywhere on a leg or a waypoint and choose "Lock Route". When a route is locked, you will not be able to move its waypoint and a confirmation window will appear if you try to erase it. Use the same process to unlock a Route.