TZ MAPS Chart Manager
TZ Maps charts are designed for quick and effortless installation for most users: with an Internet connection, you can install charts directly in TimeZero through the Update WorkSpace. However, for offline setups, you'll need to download and transfer TZ Maps files from another computer using the Mapmedia TZ Maps Catalog website. If you're a dealer or a user managing a large amount of data, downloading TZ Maps files individually can be cumbersome.
To streamline the management and downloading of TZ Maps files for offline use, multiple computers, or backup purposes, the TZMAPS Charts Manager tool can be used. This tool enables you to create and manage backups of TZ Maps files for specific regions.
Launching the TZ MAPS Charts Manager Tool
The tool is included with TimeZero but needs to be launched manually:
-
Right-click on the TimeZero shortcut located on your desktop.
-
Select "Open file location" to navigate to the installation folder.
-
Find and double-click on "TZMAPS.Charts.Manager" to open it:
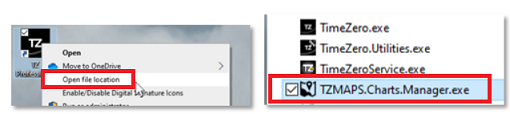
After launching the TZ MAPS Chart Manager, the tool will prompt you to choose between "Creating an SD card for an MFD" or "Downloading TZ Maps files for TimeZero". Make sure to select "Downloading TZ Maps files for TimeZero":
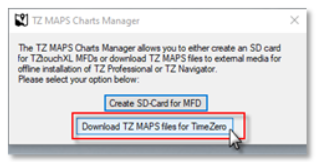
Downloading TZ Maps files
Upon opening, the tool will automatically download the TZ MAPS catalog and display a tree view of all available areas. You can expand specific areas and choose the data types you need. For example, in the screenshot below, only the Vector charts and Bathy data has been selected for the Western Mediterranean TZ MAPS area:
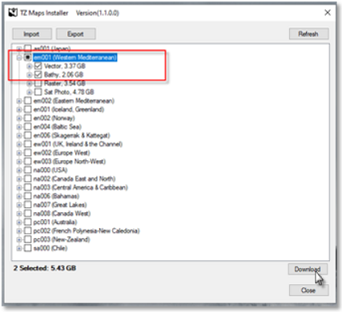
Click on "Download" and select your USB drive or external hard drive:
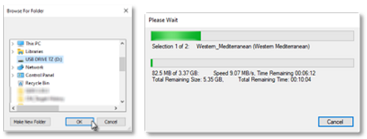
After the download is complete, a confirmation message will appear. The data will be saved inside the "TZ MAPS Charts" folder on your drive.
You can easily download additional charts or new data types by repeating the process. The new files will be added to your USB drive or external hard drive without affecting the existing ones.
Installing Charts on the Destination PC
IMPORTANT: Before installing the charts, make sure to load the permit file that unlocks the TZ MAPS area for your TimeZero Serial Number (TZxxxxxxxxx.ZUC).
Automatic Installation
If TimeZero is open when you insert the USB drive or external hard drive, it will automatically detect the "TZMAPS Charts" folder and prompt you to install all eligible charts.
Simply click "Yes" to install any charts authorized by the permit file.
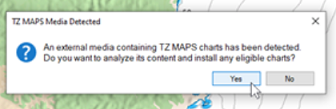
If you prefer to install only specific data types, such as vector charts, cancel the prompt and proceed with the manual installation.
Manual Installation
If TimeZero is open and you miss the automatic installation or want to install only specific data types, go to the “UPDATE” WorkSpace:
From the "TZ MAPS" tab, navigate to the "Manage Charts" section and click “Import Charts”:
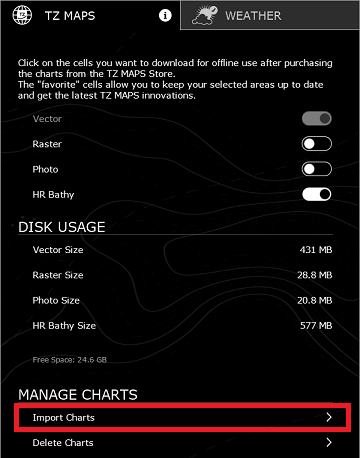
Enable or disable specific data types as needed (e.g., Vector and Bathy without Raster and Photos), then click “Import Data.”
Select your drive, click "OK", and the installation will begin. Even if Raster and Photo files are present on the drive, they will not be installed if deselected.
File Management and keeping data up to date
The TZ MAPS Chart Manager allows you to save and reload the list of files you selected so that it can be easy to update them in the future.
Importing and Exporting a File Selection
After making your chart file selection, you can click on the "Export" button to save yoru selection and reload it at a later time.
To reload your selection, simply click on the "Import" button.
Keeping Your USB Drive or External Hard Drive Up to Date
To update your stored TZ Maps charts to the latest versions:
-
Open the TZ MAPS Charts Manager.
-
Import your previous file selection to automatically reselect all the charts you're tracking, or reselect the files you want to update.
-
Click Download and select the USB drive or external hard drive where the existing charts are stored.
-
The tool will scan the files and replace outdated charts with the latest versions from MapMedia avoiding downloading the files that are already up to date.
This process ensures that your backup drive always contains the most up-to-date TZ Maps charts, making it easy to install them on any computer.