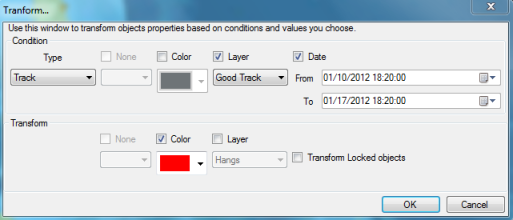Transform Objects
The Transform window allows you to define a selection of objects matching specific conditions and apply a transformation on them with one click. To open the Transform window, select "Transform..." from the "User Objects" ribbon button:
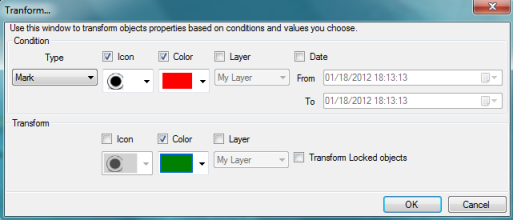
Select Conditions
The top part of the window is used to set the various conditions that an object needs to match in order to be transformed.
First select the type of object you want to transform from the drop down menu (marks, ...). Then select the conditions you want to apply. For example, if you want to select objects that have a specific color, check "Color" and choose the color you want the object to match. If you don't want to restrict the selection with a specific condition, leave it unselected. For example, if you want to select objects belonging to any layers, leave the layer condition unselected.
Apply Transformation
The bottom part of the window allows you to select the type of transformation you want to apply on the objects that match the selection. If you don't want to transform a specific property, leave it unselected. For example if you only want to change the color property, just check "color" and select the color you want all the objects to have after the transformation.
Note: Objects belonging on a locked layer will not be transformed
Examples
Below are some commons transformations:
- Select all the red tracks and assign them to a specific layer ("Archived Tracks" in the example below)
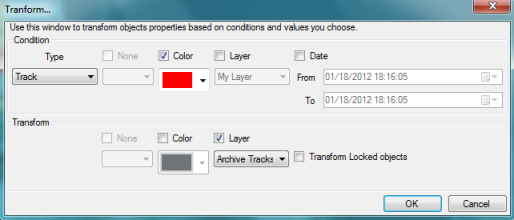
- Select all the marks that have a specific icon and assign them to a specific layer ("Hangs" in the example below)
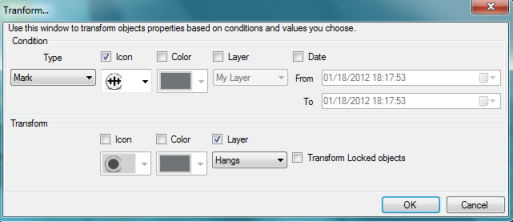
- Select all the tracks created in between a specific time interval that are assigned to the "Good Track" layer and change their color to red