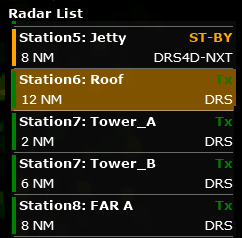Catégories de NavData
Différents types de NavData sont disponibles dans TIMEZERO.
La NavData "Capteurs"
La NavData capteurs (instruments connectés) est utilisée pour afficher les données numériques fournies par les capteurs connectés à l'ordinateur. La couleur de la police de caractère est blanche lorsque la donnée provient directement des instruments et jaune lorsque la valeur est calculée par TIMEZERO à partir de données fournies par les capteurs :

Les différentes configurations de la NavData capteurs sont les suivantes :
- Date / heure
- Position de la Plate-forme (lorsque TIMEZERO est configuré en mode de Position Dynamique)
- COG (Course Over ground) Cap fond (lorsque TIMEZERO est configuré en mode de Position Dynamique)
- SOG (Speed Overground) Vitesse fond (lorsque TIMEZERO est configuré en mode de Position Dynamique)
- TWD (True Wind Direction) Direction du vent réel.
- TWS (True Wind Speed) vitesse du vent réel.
- Pression atmosphérique
- Température de l'air
- Humidité
- Visibilité
Pour modifier la donnée affichée dans une NavData Capteur, cliquez avec le bouton droit de la souris sur la NavData et choisissez une donnée dans le menu contextuel. La NavData affiche en suivant la nouvelle donnée à l'écran.
Vous pouvez configurer une NavData Capteur avec un cycle de plusieurs données. Cliquez avec le bouton droit de la souris sur la NavData, sélectionnez "Ajouter" et choisissez la deuxième donnée. La NavData commence à alterner entre les deux données. Répétez l'action autant de fois que vous souhaitez afficher de données. Pour stopper le cycle, décochez la donnée concernée dans le menu contextuel "Ajouter".
Remarque : La vitesse du cycle peut être modifiée à partir des options Général de TIMEZERO.
NavData Jauge
La NavData Jauge affiche les valeurs reçues des capteurs connectés à votre ordinateur de la même manière qu'un écran analogique. Les valeurs sont écrites en blanc lorsqu'elles sont fournies par le capteur et en jaune lorsqu'elles sont calculées dans TIMEZERO :

Les NavData Jauge disponibles dans TIMEZERO sont les suivantes :
- Date / Heure
- Cap au curseur
- TWD (True Wind Direction) - direction du vent réel.
- TWS (True Wind Speed) - vitesse vent réel.
- Pression Atmosphérique
- Température de l'air
La graduation de la plupart des NavData Jauges peut être réglée dans les options des "Ajustements initiaux" de TIMEZERO.
NavData Curseur
La NavData Curseur, affiche diverses informations relatives à la position du curseur à l'écran :
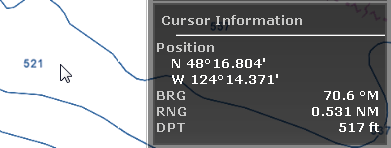
Cliquez avec le bouton droit de la souris sur la NavData Curseur pour sélectionner les données à afficher :
-
Position : renseigne la position du curseur à l'écran avec l'unité de position définie dans les options "Unités" de TIMEZERO.
-
Position en Lat/Lon (masqué par défaut) : renseigne la position du curseur sur la carte dans les unités Latitude / Longitude.
-
BRG : renseigne l'angle relevé depuis la position du point de référence.
-
RNG : renseigne la distance depuis la position du point de référence.
-
DPT : renseigne la profondeur sous le curseur
NavData Marée
Cette NavData affiche et met à jour en temps réel les informations sur les marées les plus proches la position de référence :
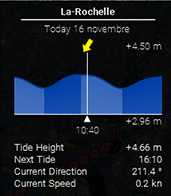
La distance maximale de recherche des stations de marée est de 50NM. S'il n'y a pas de station de marée dans cette distance, la NavData n'affichera aucune information.
Notez qu'il est possible de choisir et de fixer la station de marée affichée dans la NavData en sélectionnant une station de marée comme "Station de référence". Il suffit de faire un clic droit sur une icône de marée sur la carte et de sélectionner "Utiliser comme station de référence". Pour désactiver la station de référence, vous pouvez cliquer avec le bouton droit de la souris sur la NavData et sélectionner "Définir auto".
NavData Informations Météo
La NavData Météo affiche les valeurs numériques des prévisions météorologiques sous le curseur :
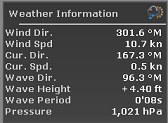
Dans l'espace de travail Analyse, l'heure de la prévision est celle sélectionnée dans la barre d'animation de la météo. Dans l'espace de travail Monitoring, l'heure de la prévision est toujours l'heure actuelle du PC.
Vous pouvez ajouter ou supprimer des données météorologiques en effectuant un clic droit sur la Navdata.
NavData Informations Cible
Cette NavData affiche des informations détaillées sur la cible sélectionnée (AIS, ARPA, ou DSC). Cliquez sur une cible sur la carte pour la sélectionner. La cible sélectionnée est affichée au-dessus d'un cercle orange et les informations de la NavData sont mises à jour.
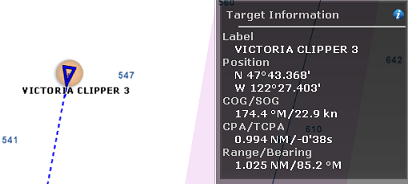
Notez que si une cible est sélectionnée, il est possible de sélectionner d'autres objets (marques, zones) sans affecter la sélection de la cible. Ce n'est qu'en sélectionnant une autre cible que la cible initiale sera désélectionnée.
Pour afficher des informations supplémentaires sur la cible sélectionnée, cliquez sur l'icône "i" (icône bleue dans le coin supérieur droit de la NavData).
Les NavData "AIS" & "ARPA"
Les NavData AIS et ARPA affichent un nombre limité de cibles (AIS ou ARPA).
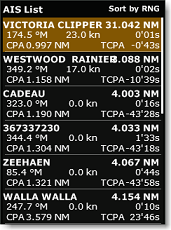
La liste peut être triée par valeurs de distance (RNG), de CPA, de TCPA ou de SOG en effectuant un clic droit avec la souris dans la NavData. Vous pouvez aussi sélectionner le type de données que vous souhaitez afficher pour chaque cible (COG/SOG et/ou CPA/TCPA). Notez que la NavData s'agrandit et se contracte automatiquement pour occuper l'espace restant de la barre latérale des NavData. Si l'ensemble des cibles ne peut pas être affiché dans la zone disponible (généralement avec les cibles AIS), il est possible de faire défiler le contenu des données contenues dans la NavData.
Notez que vous pouvez cliquer sur n'importe quel élément de la liste et TIMEZERO centre automatiquement la carte sur la cible sélectionnée. De même, si vous cliquez sur une cible sur la carte, les informations correspondant à cette cible apparaissent en surbrillance dans la liste, faites défiler le contenu si besoin :
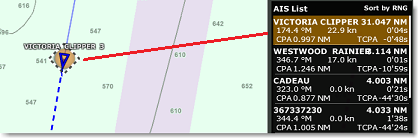
Si vous décrochez la NavData de la barre latérale, faites un clic droit sur la NavData et sélectionnez le nombre d'éléments à afficher (soit 5, 10, 15 ou 20 cibles).
NavData Accès Rapide
La NavData d'accès rapide vous permet de créer vos propres raccourcis associés aux fonctions les plus courantes de TIMEZERO pour les activer rapidement :

Lorsque vous ajoutez un accès rapide dans la barre latérale des NavData, la fenêtre de configuration est vide par défaut. Cliquez dessus pour accéder à la fenêtre de configuration :
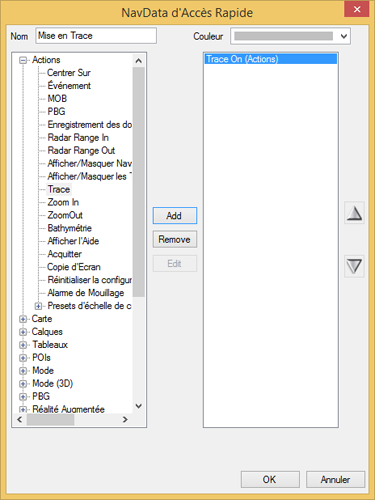
Saisissez le nom du raccourci (exemple ci-dessus "Mise en Trace") puis sélectionnez les couleurs et les "Actions" à exécuter dans la liste de gauche. Vous pouvez effectuer presque toutes les actions disponibles dans TIMEZERO. Notez que vous pouvez combiner (ajouter) plusieurs actions à un même bouton comme avec les macros ! Par exemple, vous pouvez configurer un bouton pour sélectionner le mode 2D, désactiver l'ombrage pour la profondeur et définir le mode d'orientation sur "Cap en haut".
NavData Contrôle Radar
La NavData Contrôle Radar permet un accès rapide aux réglages les plus utilisés du Radar : les filtres Gain, Mer et Pluie.

Conseil : Pour revenir au mode automatique cliquez sur la lettre "A" à côté de la barre de réglage correspondante.
La NavData du contrôle radar peut également afficher la barre "tune" (en lecture seule). Il suffit de faire un clic droit sur la NavData et d'ajouter "Tune" à la configuration.
NavData Contrôle radar avancé
La NavData "Contrôle radar avancé" donne accès aux principaux filtres radar.
Cliquez sur la valeur du filtre pour faire défiler les différents modes :
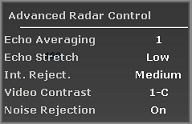
Un clic droit sur la NavData affiche le menu contextuel permettant de choisir les différents filtres que vous souhaitez afficher.
NavData Caméra
La NavData Caméra affiche le flux de la vidéo en continu. Si la caméra possède des fonctions de contrôle PTZ (déplacement, orientation, zoom), un joystick virtuel apparaît lorsque vous déplacez le curseur sur l'image vidéo dans la NavData.
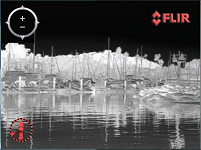
Vous pouvez changer la source vidéo de la NavData en faisant un clic droit dans la NavData caméra.
Si la caméra dispose de fonctions supplémentaires (c'est le cas de la caméra Flir M-Series), le menu contextuel du clic droit propose une liste de commandes supplémentaires : Scan, Accueil, Scène, basculer entre IR (infra rouge de nuit) et Visible (de jour), etc. ...
Pour plus d'informations reportez-vous au chapitre du NavData de la caméra.
NavData filtres des objets utilisateur
Cette NavData affiche les filtres de vos données utilisateur sous forme de gros boutons plus faciles à activer et à désactiver. Reportez-vous au chapitre "Filtres" pour plus d'informations.
NavData SeaLevel (E/S)
Cette NavData permet de contrôler et de surveiller l'état des relais et des entrées du réseau SeaLevel IO 110E et 120E.
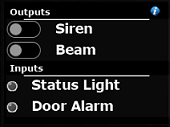
Vous pouvez faire un clic droit sur cette NavData pour sélectionner quelles entrées et sorties vous souhaitez surveiller/contrôler (jusqu'à 4 entrées et 4 sorties). Vous pouvez cliquer sur l'icône "i" dans le coin supérieur droit pour configurer le matériel SeaLevel et renommer les entrées et sorties. Pour plus d'informations, reportez-vous au chapitre "Réseau SeaLevel IO ".
NavData Radiogoniomètre (Radio Direction Finder)
Cette NavData vous permet de surveiller l'état de l'entrée du radiogoniomètre RhoTheta. Il affiche les informations du dernier relèvement reçu ainsi que le numéro de canal, la fréquence et le niveau du signal :
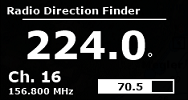
Reportez-vous au chapitre "Radiogoniomètre (RDF)" pour plus d'informations.
NavData Liste des radars
Cette NavData n'est disponible que sur TZ Coastal Monitoring Remote et liste tous les radars connectés à TZ Host et disponibles sur TZ Coastal Monitoring Remote. Cette NavData est utile pour suivre l'état de tous les radars (vert lorsque le radar émet, orange lorsque le radar est en mode veille, et rouge lorsque le radar est indisponible). En cliquant sur un élément de la liste, la carte sera centrée sur l'antenne radar correspondante et l'activera (activation des commandes pour cette antenne) :