Utilisation de TIMEZERO
Présentation de l'interface utilisateur :
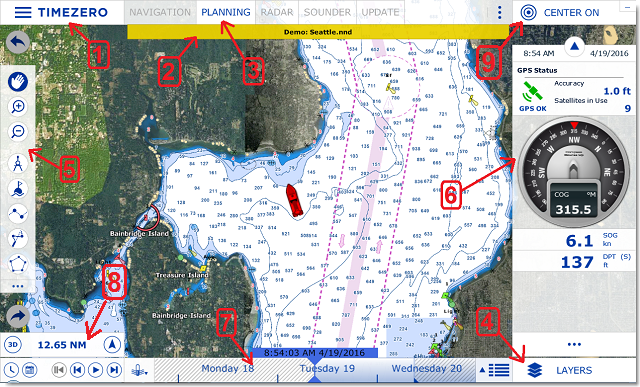
(1) - TIMEZERO : Cliquez sur ce bouton pour accéder aux menus et aux options de réglage de TIMEZERO et pour fermer le programme. Vous y trouverez l'accès au guide utilisateur.
(2) - Barre d'état : Affiche le statut du logiciel; L'arrière-plan de la barre est colorée en rouge pour les alarmes et en jaune pour les notifications.
(3) - Espaces de travail : Cliquez sur l'un des onglets pour sélectionner l'espace de travail à afficher à l'écran. Pour plus d'informations, reportez-vous au chapitre Espaces de Travail.
Remarque : Votre espace de travail peut être différent de la capture d'écran représentée ci-dessus : effectivement, il dépend de la configuration des Modules optionnels disponibles dans votre TIMEZERO.
(4) - Bouton "Calques" : Le bouton "Calques" donne accès au panneau de contrôle des différentes informations que vous pouvez afficher sur la carte.
(5) - Barre d'outils : Regroupe les outils de base de l’application qui sont dépendants de l’espace de travail sélectionné ainsi que les boutons pour les commandes "Annuler/Rétablir".
(6) - Barre latérale NavData : Le barre latérale NavData reprend et affiche toutes les informations extérieures issues des instruments connectés (ex : GPS, capteur de vent, sonde de profondeur, ...) et de nombreuses autres informations, telles que la position du curseur, le cap, l'approche du waypoint, le temps estimé pour atteindre le prochain waypoint (ETA), etc. Les informations, peuvent être affichées de manière graphique dans différents NavData, pour un meilleur suivi de navigation. Pour plus d'informations sur les NavData, reportez-vous au chapitre "NavData Introduction".
(7) - Barre de contrôle d'animation (VTC : Virtual Time Control) : La barre de contrôle d'animation n'est disponible que dans l'espace de travail "Planification" et permet de visualiser les animations de prévisions météo ou les évolutions de marées et de courants de marées au cours du temps. Cliquez sur l'icône "Calendrier" pour choisir la Date et l'Heure pour lesquelles vous souhaitez voir l'évolution de la marée et/ou des prévisions météo.
(8) - Echelle de la carte : Comprend d'une part l'affichage de l'échelle horizontale des cartes et d'autre part un bouton 3D pour basculer l'affichage en mode 2D ou 3D et un bouton pour indiquer l'orientation (flèche compas) et basculer en mode Nord en haut (North up) ou Cap en haut (Head up).
(9) - Bouton "Centrer sur" : Affiche la carte centrée sur la position du bateau. Situé dans le coin supérieur droit de la fenêtre, le bouton Réduire représenté par le signe (-) permet de mettre en retrait la fenêtre du logiciel. Le mode plein écran du logiciel est réactivé lors de l'installation de données ou en cliquant de nouveau sur le raccourci de TIMEZERO (Bureau de votre PC).
Conseils : Cliquez sur le bouton de configuration  pour ajouter ou supprimer des outils dans les espaces de travail, les NavData et la barre d'outils de chaque espace de travail.
pour ajouter ou supprimer des outils dans les espaces de travail, les NavData et la barre d'outils de chaque espace de travail.
Remarque : Après avoir personnalisé l'interface utilisateur selon vos préférences, vous pouvez enregistrer tous les paramètres de configuration dans un fichier. Cliquez sur le bouton TIMEZERO et sélectionnez l'option "Enregistrer l'interface". Double-cliquez sur le fichier de configuration de l'interface pour démarrer le logiciel avec les derniers paramètres de configuration de l'interface que vous avez prédéfinis. Notez que vous pouvez créer plusieurs fichiers de configuration utilisateur pour plusieurs utilisateurs ou pour diverses utilisations de TIMEZERO.
Barre d'outils et Calques
Barre d'outils
Par défaut, l'outil actif (actuellement sélectionné) est sur fond bleu marine. Dans l'exemple ci-dessous, l'outil de déplacement (outil Main) est sélectionné.
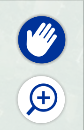
Pour changer d'outil, cliquez simplement sur celui de votre choix pour le sélectionner.
Lorsqu'une flèche orientée vers la droite est représentée dans l'outil, ceci vous indique qu'il y a plus d'options pour cet outil. C'est le cas par exemple de l'outil EBL/VRM lorsque TIMEZERO est configuré avec le module Radar :
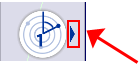
Utilisez le clic droit sur l'outil pour afficher les autres options et choisir l'outil EBL1 ou VRM1 ou EBL2 ou VRM2 :
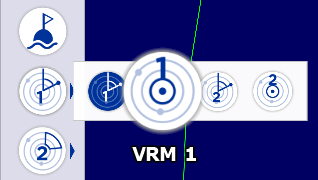
L'info-bulle
L'info-bulle s'affiche à l'écran lorsque vous cliquez sur un objet en particulier sur la carte. L'info-bulle rassemble les informations telles que la distance et le relèvement de l'objet ainsi que les actions que vous pouvez appliquer à l'objet sélectionné :
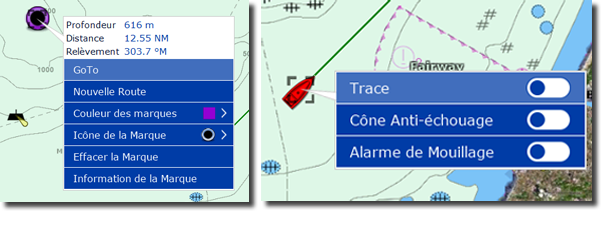
A noter que l'info-bulle rassemble uniquement les actions essentielles. Pour obtenir une liste complète d'actions, vous devez faire un clic droit sur l'objet sur la carte pour afficher la fenêtre du menu contextuel.
Les Calques
Cliquez sur le bouton CALQUES (en bas à droite de l'écran) pour ouvrir la fenêtre qui permet de configurer l'affichage de l'espace de travail actif :
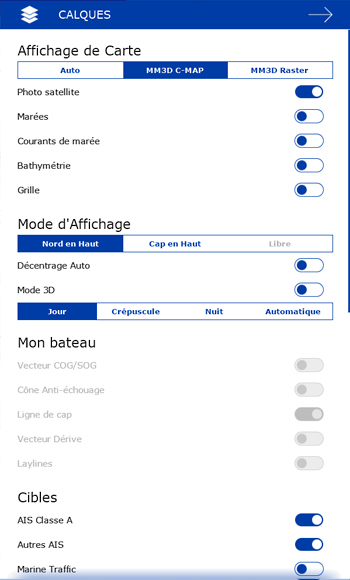
Le panneau des calques permet aussi d'accéder à certains réglages tels que l'orientation des cartes (mode d'affichage) ou les paramètres de configuration du radar ou du sondeur (uniquement si votre logiciel dispose des modules Radar / Sondeur).
Pour naviguer dans le panneau des Calques, vous pouvez utiliser la molette de la souris ou cliquer et déplacer la souris en maintenant le bouton gauche enfoncé. Pour fermer le panneau des calques, cliquez n'importe où sur la carte ou cliquez sur la flèche de retour située en haut à droite dans la barre d'en-tête du panneau.