Activer la route
Après avoir créé une route et vérifié qu'il n'y a pas d'obstacles susceptibles de l'entraver, vous pouvez activer la route pour la navigation.
Démarrer la navigation
Remarque : TIMEZERO doit être démarré en mode Navigation et connecté à un GPS qui transmet une position pour que l'activation de la route soit possible.
Sélectionnez d'abord l'espace de travail "Navigation". Cliquez à l'aide du clic droit sur la route que vous souhaitez suivre et sélectionnez "Activer la Route" dans le menu contextuel. Vous pouvez activer la route en cliquant à l'aide du clic droit sur un waypoint ou au milieu du segment de route puis en choisissant "Activer la route à partir de ce point". Tous les waypoints précédents seront ignorés.
L'outil "Go To" est utilisé pour activer une route spécifique. Sélectionnez cet outil dans la barre d'outils et cliquez sur la route pour l'activer en mode navigation. Si c'est un waypoint qui est cliqué alors la route sera activée à partir de ce point en laissant de côté tous les waypoints précédents de la route.
Lorsque la route est activée :
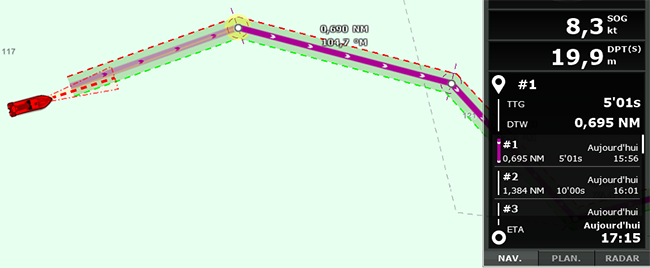
-
La route active est dessinée en rouge.
-
Le segment actif est représenté en plus transparent.
-
Le Waypoint actif clignote à l'écran et il est entouré d'un cercle rempli d'une couleur diffuse jaune.
-
Lorsque l'option "Afficher les lignes d'écart de route" est sélectionnée (sécurité XTE) dans les options "Routes" de TIMEZERO, la zone de sécurité XTE est affichée sur la carte, délimitée par deux lignes en pointillés de couleur verte à tribord de l'icône du navire, rouge à bâbord. Pour ajuster la valeur de l'écart de route, sélectionnez les options "Routes" de TIMEZERO puis modifiez la valeur "Écart de route minimum" ou modifiez les différentes valeurs XTE dans la liste "Détail de la route".
-
Les informations de la route active sont affichées dans le cadran NavData.
Remarque : Il est possible d'ajouter d'autres informations relatives à la route active dans les NavData. Cliquez sur le bouton signe (+) en haut à droite, puis sur le bouton "NavData Route" et enfin, sélectionnez la donnée que vous souhaitez afficher. Vous pouvez répéter cette opération plusieurs fois pour ajouter plusieurs données de la route à la barre latérale NavData. Pour de plus d'informations, veuillez-vous reporter au chapitre sur les NavData.
-
Le tableau "Détail de la route" (lorsque la route active est sélectionnée) affiche le détail de la route active (et non plus le détail de la route de planification).
-
Les informations relatives à la distance du Waypoint actif, le relèvement et l'écart de route sont transmises au pilote automatique si ces données ont été configurées en sortie.
Détail de la route active
Après avoir activé une route (et qu'aucune autre route de planification n'a été sélectionnée après l'activation de la route), le tableau "Détail de la route" et la NavData de la route active affichent les informations de la route active (comme le TTG et l'ETA de chaque point de passage). Le tableau du "Détail de la route" est très similaire au tableau détaillé de la route de planification, mais la première ligne affiche toujours l'étape active (les étapes précédentes ne sont pas affichées), et la date est réglée sur la date d'activation (qui ne peut pas être modifiée). Si vous préférez ne pas afficher de liste au bas de votre écran, vous pouvez utiliser les données NavData de la route active.
La vitesse utilisée sur la route active
Lorsque vous planifiez une route, vous pouvez définir la vitesse de chaque segment de route individuellement (en définissant des "contraintes de vitesse" pour chaque étape) ou simplement en utilisant une vitesse définie par défaut sur chaque étape (réglée à l'aide du paramètre "Vitesse par défaut des routes" situé dans les options Routes de TIMEZERO). Lorsque vous activez une route, si vous n'avez pas défini de contrainte de vitesse sur une étape, la vitesse sera automatiquement réglée et mise à jour avec la vitesse GPS reçue en temps réel. Cependant, si vous avez défini une contrainte de vitesse sur une étape pendant la phase de planification, cette vitesse sera utilisée pour calculer les valeurs de TTG et l'ETA (au lieu de la vitesse fournie par le GPS en temps réel).
Remarque : Cela ne s'applique pas au segment de route actif qui s'appuie sur le VMC (Velocity Made on Course ou meilleure vitesse de rapprochement à atteindre) pour la valeur de la vitesse.
Si vous avez précédemment configuré les vitesses des étapes lors de la planification de la route et que vous préférez utiliser la vitesse GPS en temps réel sur toutes les étapes, sélectionnez "Réinitialiser les vitesses" dans le menu "Actions" du tableau détaillé de la route. Vous pouvez aussi effacer la vitesse d'une étape spécifique dans le tableau du détail de la route active (en supprimant la contrainte) pour faire savoir à TIMEZERO que vous préférez utiliser la vitesse GPS en temps réel.
Calcul des courants le long de la route active
Par défaut, TIMEZERO utilise la valeur SOG (vitesse fournie par le GPS) et ne tient pas compte des courants (courants de marée ou océaniques) le long de la route active (comme il le fait pour la route planifiée). C'est le comportement par défaut pour que l'ETA et le TTG de la route active correspondent à ceux d'autres appareils qui ne tiennent pas compte des courants. Cependant, si vous souhaitez que TIMEZERO utilise les courants pour le calcul de la route active, vous pouvez activer "Appliquer le calcul des courants sur la route active" dans les Options des routes. Notez simplement que pour obtenir un calcul précis, vous devez avoir la vitesse surface (STW) configurée dans TIMEZERO car c'est la donnée que TIMEZERO utilise comme référence.
Redémarrer ou activer le prochain Waypoint manuellement :
Avant que l'écart de route ne devienne trop important et ne provoque des alertes, sélectionnez l'option "Réinitialiser la route" dans le menu "Route" du ruban (ou cliquez à l'aide du clic droit sur la route active ou sur le bateau), pour réajuster la trajectoire prévue et vous diriger directement vers le waypoint actif sans avoir à revenir sur la route initiale.
Si le bateau est en dehors de la route (par exemple lorsque la route a été déviée pour éviter un obstacle), vous pouvez activer directement le prochain waypoint et ainsi éviter le waypoint qui se trouve sur la trajectoire de l'obstacle. Sélectionnez l'option "Sauter le prochain waypoint" dans le menu Route du ruban (ou cliquez à l'aide du clic droit sur la route active et sélectionnez "Sauter le prochain waypoint").
Créer un "Go To" Waypoint (route active temporaire) :
A l'aide de l’outil "Go To"
-
Sélectionnez l'outil "Go To" dans la barre d'outils
-
Déplacez le curseur sur la carte à l'endroit souhaité et cliquez sur la carte ou sur un Waypoint existant.
Depuis le menu contextuel du Clic droit
-
Effectuez un clic droit sur la carte à l'endroit souhaité
-
Sélectionnez l’option "Go To" dans le menu.
Un waypoint actif temporaire est alors créé pour la navigation.
Conseil : Vous pouvez également créer un Waypoint actif temporaire directement à partir d'une position connue, double cliquez sur l'outil "Go To" dans la barre d'outils pour activer la boîte de saisie des coordonnées de la position à saisir.
Remarque : Le waypoint actif ainsi créé est temporaire et sera perdu lorsqu'il est atteint (route active achevée ou désactivée par l'utilisateur). Pour sauvegarder la destination ajoutez une marque à l'aide de l'outil Marque en cliquant directement sur le waypoint actif.