La Traîne et les traces
Traîne & traces
TIMEZERO permet de suivre l'historique de la position de votre bateau en utilisant soit la traîne soit les traces. La traîne du bateau est automatiquement enregistrée en arrière-plan (pas besoin de l'activer) et vous pouvez l'afficher ou la masquer sur la carte. Les traces doivent être enregistrées manuellement à l'aide de l'outil "Trace" (ON/OFF) ou être rappelées à partir d'une portion de traîne. Les traces peuvent ensuite être gérées à partir d'une liste et exportées/importées.
La traîne et la trace ont chacune leurs avantages et leurs utilisations spécifiques. Les traces sont utilisées pour enregistrer en permanence des parcours spécifiques ou l'emplacement des équipements de pêche, mais cet enregistrement permanent peut rapidement encombrer votre écran si vous ne faites pas preuve de vigilance pour choisir quand activer ou désactiver l'enregistrement des traces. La traîne, en revanche, est 100% automatique et vous pouvez ajuster dynamiquement sa longueur en utilisant le réglage de la durée de la traîne.
Pour les plaisanciers, la meilleure pratique consiste à utiliser en premier lieu la traîne, puis, si vous souhaitez afficher en permanence un parcours en particulier sur la carte, vous pouvez créer une trace à partir d'une portion de la traîne (en utilisant le clic droit sur la traîne et en sélectionnant "rappeler la trace").
Remarque : La traîne et les traces sont enregistrées simultanément à une seconde d'intervalle dès que TIMEZERO reçoit une position GPS correcte.
La traîne
Pour afficher la traîne sur la carte, sélectionnez "Afficher la traîne" dans le menu "Navire" du ruban :
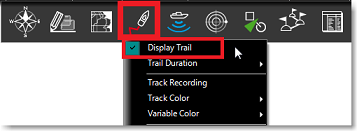
Vous pouvez aussi effectuer un clic droit sur l'icône du bateau et sélectionner "Traîne du bateau" dans le menu contextuel.
Lorsque la traîne est activée, elle affiche derrière l'icône du bateau toutes vos positions à l'aide de points blancs et noirs animés :
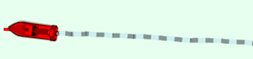
En plaçant le curseur au-dessus de n'importe quel point de la traîne, une bulle d'information s'affiche à l'écran et renseigne toutes les données enregistrées à cet instant :
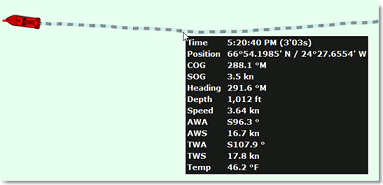
Vous pouvez ajuster la durée de l'enregistrement de la traîne dans les paramètres de configuration des options "Bateau & Traces" de TIMEZERO ou directement dans le menu "Navire" du ruban.
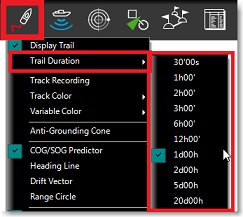
Notez que l'affichage de la traîne est dynamique et lorsque vous changez la durée, sa longueur est immédiatement mise à jour sur la carte. Par défaut, TIMEZERO affiche une traîne d'une durée de 1 jour mais vous pouvez ajuster cette durée de 30 minutes à 20 jours.
Remarque : vous avez la possibilité de rejouer l'enregistrement d'une traîne antérieure à 20 jours en utilisant la fonctionnalité "Rejouer les trajets du bateau" dans l'espace de travail de planification.
Les traces
Activer / désactiver l'enregistrement de la trace du bateau :
Cliquez sur l'outil "Trace" dans la barre d'outils pour activer ou désactiver l'enregistrement de la trace :
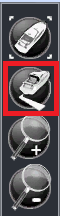
Lorsque la trace est activée l'outil est affiché en jaune :

Cliquez à nouveau dessus pour désactiver l'enregistrement de la trace.
Rappeler une trace à partir de la liste des trajets ou de la traîne
TIMEZERO dispose d'une fonction innovante qui permet à l'utilisateur de rappeler n'importe quelle portion de trace à partir de la traîne du bateau (dont l'enregistrement est garanti en permanence). C'est le moyen le plus efficace pour enregistrer une trace plutôt que d'essayer de se souvenir qu'il faut appuyer sur le bouton Trace On/Off à des moments précis. Bien que l'affichage en direct de la traîne soit limité à 20 jours, vous pouvez utiliser l'espace de travail de planification et la liste des trajets pour rappeler toutes les traînes de vos trajets précédents.
Pour rappeler une trace :
-
Sélectionnez l'Espace de travail "Planification".
-
Cliquez sur le symbole "Calendrier" pour ouvrir le calendrier et la liste des trajets de navigation. Sélectionnez une date/heure dans le calendrier ou sélectionnez un trajet en cliquant sur une date de début de trajet dans la liste ci-dessous :
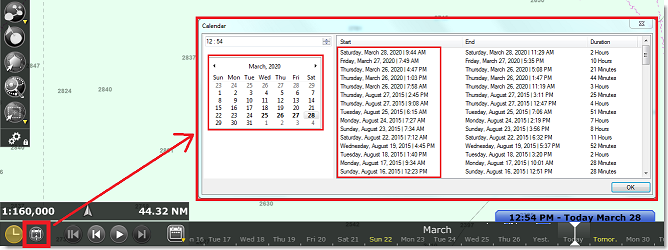
-
Après avoir sélectionné une date valide, la carte est centrée automatiquement à l'endroit enregistré et l'icône d'un bateau de couleur bleue est affichée sur la carte (il s'agit de la position enregistrée dans TIMEZERO à la date et heure du trajet sélectionné). Notez que vous pouvez vous déplacer dans la barre de temps (situé en bas de l'écran) pour sélectionner et affiner la date/heure jusqu’à ce que l'icône bleue du bateau se trouve approximativement à la position à partir de laquelle vous souhaitez enregistrer la trace.
-
Pour activer le mode Rappel de trace, cliquez sur l'outil "Rappel de la trace" qui est disponible dans la barre d'outils de l'espace de travail de planification, ou utilisez le clic droit sur l'icône bleue du bateau et sélectionnez "Rappeler la trace".
-
Lorsque le mode Rappel de trace est activé, TIMEZERO affiche les points de traces devant et derrière l'icône bleue du bateau et le curseur se transforme en outil de coupe :
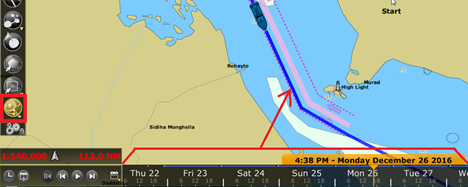
-
Utilisez cet outil pour couper la portion de traîne que vous souhaitez rappeler en cliquant sur un premier point pour définir le début de la trace et en cliquant une seconde fois pour fixer la fin. TIMEZERO crée automatiquement le tronçon de trace sur la carte :
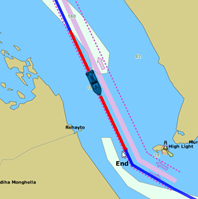
Couleur de la trace
Vous pouvez modifier la couleur définie par défaut de la trace dans les options "Bateau & Traces" de TIMEZERO. Lorsque ce paramètre de configuration est modifié, il est appliqué sur toutes les traces qui vont être enregistrées. Notez que vous pouvez modifier la couleur d'une trace en particulier en la sélectionnant sur la carte à l'aide du bouton droit de la souris.
Vous pouvez choisir l'option "couleur variable de la trace" pour changer de couleur automatiquement en fonction du type de données reçues en temps réel sur votre ordinateur (profondeur, température à la surface de l'eau, vitesse ou dureté du fond).
Remarque : la variation de couleur en fonction de la dureté de fond nécessite que TIMEZERO soit configuré avec le Module Sondeur et que le matériel Furuno Sondeur Ethernet BBDS1 ou DFF1-UHD soit connecté.
Pour choisir la couleur de la trace en fonction d'une donnée cliquez sur "Bateau & Traces" dans les options de TIMEZERO, sélectionnez la donnée que vous voulez utiliser pour changer la couleur, comme "température" pour "Couleur variable". Puis, cliquez sur le bouton "Paramètres de couleur variable" pour configurer les couleurs :
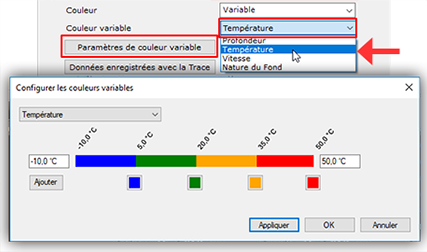
Commencez par définir les limites inférieure et supérieure de l'échelle de couleurs. Les données en dehors des limites sont représentées avec la première couleur (limite inférieure) et la dernière couleur (limite supérieure). Une fois que les limites ont été définies vous pouvez cliquer sur un carré de couleur pour modifier la couleur et/ou la valeur correspondante.
Pour ajouter une couleur (valeur intermédiaire), cliquez sur le bouton Ajouter et pour supprimer une couleur cliquez sur un carré et tout en maintenant le bouton gauche glissez et déplacez la souris vers la droite jusqu’à l'apparition du symbole poubelle, relâchez à ce moment-là pour supprimer définitivement la couleur. Cliquez sur le bouton "Appliquer" afin de valider l'action puis sur OK pour fermer la fenêtre.
A chaque fois, que vous choisirez de représenter la trace en variation de couleur, ce sera l'échelle que vous avez configurée qui sera utilisée par défaut.
Remarque : la trace en variation de couleurs n'a aucune incidence sur l'enregistrement des données. Cette option n'agit que sur la représentation graphique de la trace. Si vous voulez changer la couleur variable d'une trace en particulier, commencez par ajuster l'échelle de couleurs et la donnée utilisée à partir des Options de TIMEZERO, puis à l'aide du clic droit sur la trace, sélectionnez "Couleur Variable", puis la donnée à représenter (profondeur, température à la surface de l'eau, vitesse ou dureté du fond). L'affichage de la trace est réactualisé en fonction des derniers réglages.
Enregistrer des données supplémentaires dans la trace
Par défaut les données de profondeur, température à la surface de l'eau (SST) et de vitesse sont toujours enregistrées dans la trace (à condition que les capteurs correspondants soient connectés et configurés dans TIMEZERO). Vous pouvez ajouter d'autres types de données dans la trace à partir de l'option "Bateau & Traces" de TIMEZERO, cliquez sur le bouton "Données enregistrées avec la trace". Sélectionnez-la ou les données dans la liste suivante :
-
Cap fond (COG)
-
Cap
-
Vitesse surface
-
Direction vent réel
-
Angle vent réel
-
Vitesse vent réel
-
Angle vent apparent
-
Vitesse vent apparent
-
Set (direction courant)
-
Dérive (vitesse courant)
-
Pression atmosphérique
-
Température de l'air
-
Température de la surface de l'eau (SST)
En déplaçant le curseur au-dessus de la trace, l'étiquette d'information s'affiche et liste toutes les données enregistrées dans la trace (comme montré ci-dessous) :
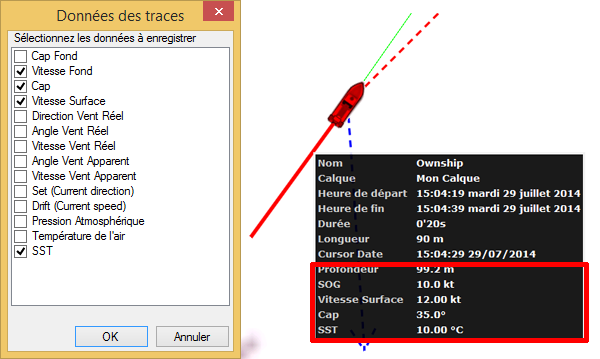
Remarque : vous pouvez ajouter au maximum 10 données dans l'enregistrement de la trace. Les données de profondeur et de dureté du fond (seulement si DFF1-UHD est connecté) sont systématiquement enregistrées dans la trace et ne peuvent pas être enlevées.
Afficher le tableau des traces
Cliquez sur le bouton des "Listes" dans le ruban de l'espace de travail "Planification", puis choisissez "Liste des traces" :
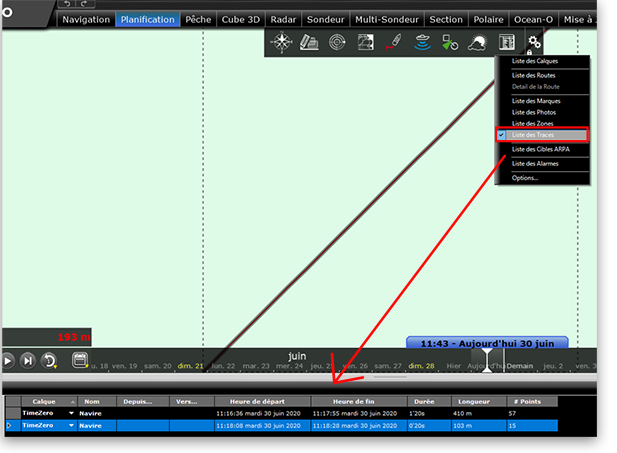
Pour sélectionner et centrer sur une trace spécifique, cliquez dans la première colonne de sa ligne :
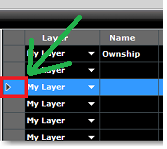
Pour plus d'informations sur la gestion des listes reportez-vous au chapitre "Listes d'objets"
Convertir une trace en route
Cliquez avec le bouton droit de la souris sur une trace (sur la carte ou dans la liste des traces) et sélectionnez l'option "Convertir en route" pour convertir cette trace en route qui suit la direction de la trace.
Remarque : si vous sélectionnez la trace qui est en cours d'enregistrement (trace active) alors choisissez l'option "Revenir au port" pour la convertir en route active et l'inverser.
Importer et Exporter des traces
Exporter les traces
Vous avez la possibilité d'exporter toutes les traces ou seulement les traces appartenant à des calques spécifiques en sélectionnant "Importer/Exporter" dans le menu TIMEZERO. Reportez-vous au paragraphe "Importer/Exporter des données" pour plus de détails.
Si vous souhaitez n'importer qu'une seule trace ou certaines traces en particulier, utilisez le menu "Action" situé dans l'entête du tableau des traces :
-
Cliquez sur le bouton "Listes" dans le ruban de l'espace de travail "Planification" pour afficher la liste des traces.
-
Sélectionnez une ou plusieurs traces. Pour sélectionnez plusieurs traces simultanément, sélectionnez la première ligne puis sélectionnez la dernière ligne en maintenant la touche Majuscule du clavier enfoncée (la totalité des traces sélectionnées). Pour sélectionnez des traces individuellement, cliquez dans chacune des lignes de la liste en maintenant la touche CTRL du clavier enfoncée.
-
Cliquez sur le bouton "Action" situé en haut à droite du tableau.
-
Sélectionnez "Exporter la sélection de(s) trace(s)".
-
Choisissez un format d'export.
-
Entrez le nom du fichier qui contient vos traces et enregistrez-le.
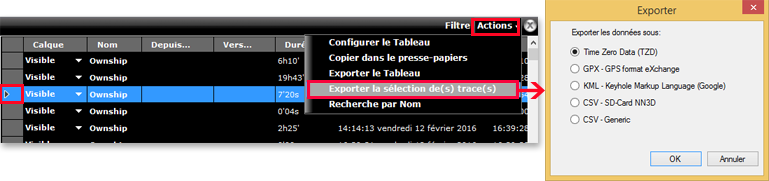
Remarque : si vous souhaitez exportez une ou plusieurs traces pour les échanger avec d'autres utilisateurs de TIMEZERO, nous vous recommandons de choisir le format "Time Zero Exchange (TZX)".
Exporter le détail des traces
Lorsque vous choisissez le format "CSV - Générique" dans la fenêtre "Exporter", toutes les informations détaillées de la trace (incluant les données ajoutées) seront exportées dans le fichier CSV :
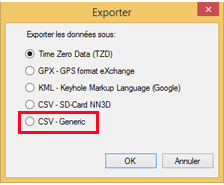
Cette sélection permet à l'utilisateur de produire un fichier CSV contenant une ligne pour chaque point de trace avec tous les paramètres associés à la trace enregistrée. La première ligne commence par le caractère # suivi du nom de la trace. La seconde ligne correspond à l'entête du tableau de chacune des colonnes dont le nom est celui des différents paramètres.
Exemple :
#Nom1
Latitude,Longitude,Année,Mois,Jour,Heure,Minute,Seconde,Profondeur,Course de fond,Vitesse de fond,Cap,Vitesse à la surface de l'eau,Direction du vent vrai,Angle du vent vrai,Vitesse vent vrai,Angle vent apparent,Vitesse vent apparent,Set (direction du courant),Drift (vitesse du courant),Pression atmosphérique,Température de l'air,SST (température à la surface de l'eau)
Ce format de fichier est compatible avec le logiciel Excel pour une analyse plus approfondie des paramètres de trace.
Remarque : Si plusieurs traces sont sélectionnées, toutes les informations (de toutes les traces) sont rassemblées dans un même fichier. Les deux premières lignes #Nom de la trace et la liste des Paramètres de trace permettent d'identifier chacune des traces contenues dans le fichier exporté en CSV.
Importer une trace
Pour importer des traces sélectionnez "Importer / Exporter" dans le menu de TIMEZERO. Reportez-vous au paragraphe "Importer/Exporter des données" pour plus de détails.
Remarque : lorsque vous importez des traces dans TIMEZERO elles sont ajoutées dans la base de données TIMEZERO des traces actuelles.