Espaces de Travail
TIMEZERO est conçu pour exécuter de multiples tâches de navigation. Par exemple, planifier un parcours, naviguer suivant un itinéraire planifié, télécharger les fichiers de prévisions météorologiques, ou permettre l'observation et le contrôle du Radar (uniquement si TIMEZERO est configuré avec le Radar). Ces activités exigent des outils spécifiques et grâce à ce concept des espaces de travail, TIMEZERO les permettent de manière très ludique. Les espaces de travail sont organisés de manière à n'afficher que les outils dédiés à l'activité choisie. Les configurations de chaque espace de travail étant indépendantes, les utilisateurs peuvent garder leur mode de navigation intact à 100% pendant qu'ils planifient la prochaine étape de leur trajectoire, et revenir dans leur espace de navigation sans avoir à annuler ou reconfigurer leur logiciel.
-
Espace Navigation : cet espace de travail est affiché par défaut au démarrage de TIMEZERO en mode Navigation. Il affiche les informations courantes de navigation. Cet espace de travail est volontairement limité en fonctionnalités pour faciliter le suivi de la navigation en cours. Pour accéder aux fonctions avancées de planification comme visualiser les animations, prévoir et simuler une route ou gérer les listes d'objets, cliquez sur l'espace de travail Planification
-
Espace Planification : cet espace de travail est sélectionné par défaut au démarrage de TIMEZERO en mode "A Terre". Il permet de planifier et de simuler des routes, d'afficher les prévisions météorologiques et les prévisions concernant la hauteur et les courants de marées. L'espace de travail Planification dispose d'une barre de contrôle d'animation VTC (et d'une barre de temps en bas de l'écran) qui permet de prévisualiser les différentes animations en changeant l'heure et la date.

-
Espace "Pêche" (module PBG requis) : cet espace de travail met à votre disposition des outils et des fonctions spécifiques et utiles à la pêche. Une large barre de progression située à droite de l'écran permet de régler le dégradé de couleur ainsi que le nombre de lignes de sonde pour représenter les données de profondeur à l'écran. A noter que cet espace de travail n'est disponible que si le module est configuré dans TIMEZERO.
-
Espace "Cube 3D" (module PBG requis) : cet espace de travail offre une vue uniquement en 3D centrée sur votre bateau (la position en temps réel du GPS est nécessaire) avec une vue détaillée du fond. Les données de bathymétrie sont simultanément et en permanence réactualisées à l'écran pour offrir le meilleur point de vue en 3D. Pour faire pivoter la vue autour du bateau, utilisez le clic gauche et faites glisser la souris à l'écran. Lorsque le bateau se déplace et change de cap, la vue reste verrouillée et offre le même angle de caméra par rapport à la proue de votre navire. Reportez-vous au paragraphe de l'espace de travail Cube 3D.
-
Espace de travail "Carnet de Bord" : Cet espace de travail offre une vue dédiée à toutes les sorties en mer que vous avez enregistrées et vous permet de lister et de modifier chaque sortie. La fonction de "Carnet de bord" enregistre toutes vos données de navigation (telles que la position, la vitesse, la profondeur, le vent, etc.) et les combine avec les photos, les captures et les événements que vous avez pu créer au cours de votre navigation. Cet espace de travail dispose par défaut d'une ligne de temps en bas de l'écran qui vous permet de modifier la date et l'heure pour réaliser diverses animations et simulations.
-
Espace "Mise à Jour" : L'espace de travail « Mise à jour » vous permet de télécharger les cartes TZ Maps et les prévisions météo. Cet espace de travail comporte deux modes : Cartes TZ Maps et météo. En mode météo, l'outil « Mettre à jour la zone » de la barre d'outils définit la zone de prévisions météorologiques et le panneau de droite vous permet de sélectionner les paramètres météorologiques. En mode TZ Maps, vous pouvez cliquer sur les cellules pour gérer le téléchargement des données TZ Maps.
-
Espace "Caméra" : cet espace de travail affiche la vidéo en plein écran lorsqu'une caméra est configurée.
Conseil : Quel que soit l'espace de travail sélectionné, vous avez la possibilité d'afficher et de prévisualiser en continu la vidéo dans la "NavData" Caméra.
-
Espace "Radar" : cet espace de travail permet à l'utilisateur d'afficher et de prendre le contrôle du Radar. L'espace de travail fournit tous les outils qui permettent de contrôler l'image Radar, comme le Gain et les bruits Mer et Pluie. A noter que cet espace n'apparaît que si TIMEZERO est configuré avec le module Radar et qu'un radar a été détecté.
-
Espace "Sondeur" (module Sondeur Furuno requis) : Cet espace de travail dispose de tous les outils nécessaires pour prendre le contrôle du sondeur. A noter que cet espace de travail n'est disponible que si TIMEZERO est configuré avec le module Sondeur.
-
Espace "Section" (module WASSP génération 3 ou DFF3D requis) : cet espace de travail permet d'afficher en temps réel l'écho du sonar sous le bateau (uniquement pour le WASSP génération 3).
-
Espace "Multifaisceaux" (module WASSP ou DFF3D requis) : cet espace de travail permet d'afficher l'écho du sondeur et son historique.
-
Espace "Colonne d'eau" (module WASSP génération 3 ou DFF3D requis) : cet espace de travail permet d'afficher une vue 3D de la colonne d'eau et son historique.
-
Espace "Scan Latéral" (module WASSP génération 3 ou DFF3D requis) : cet espace de travail permet d'afficher une vue latérale de l'écho et son historique.
-
Espace "Ocean-O" (abonnement au service océanographique requis) : cet espace de travail permet d'afficher les données océanographiques de haute résolution.
Créer un espace de travail personnalisé
Vous pouvez créer vos propres espaces de travail en choisissant de diviser l'écran en une ou plusieurs fenêtres et de choisir les données que vous souhaitez afficher dans chacune d'elles.
Cliquez sur le bouton  dans le ruban pour afficher l'environnement de configuration de vos espaces de travail :
dans le ruban pour afficher l'environnement de configuration de vos espaces de travail :
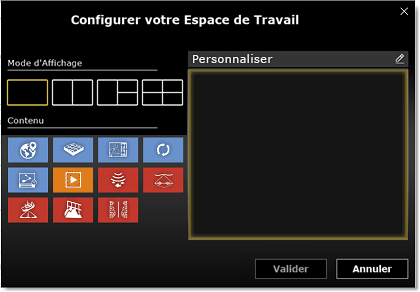
Dans un premier temps sélectionnez un mode d'affichage à l'écran (mode plein écran ou partagé) puis sélectionnez le ou les mode (s) d'affichage que vous souhaitez inclure dans votre espace de travail. Notez qu'en mode plein écran, l'espace de travail prend par défaut le nom du type d'affichage que vous venez de choisir. Vous pouvez renommer ce nouvel espace de travail si vous le souhaitez. Toutefois il est fortement conseillé de le renommer pour lui donner un nom plus significatif pour vous. Cliquez dans la zone de texte "Personnaliser" de la boîte d'édition pour saisir ce nom.
Une fois validé, votre nouvel espace de travail apparaît dans le ruban en dessous de la barre d'état. Vous pouvez réorganiser la position de vos espaces de travail, tout en maintenant l'onglet de l'espace de travail cliqué déplacez le à l'endroit souhaité dans le ruban. Pour supprimer, éditer ou réinitialiser un clic droit suffit pour afficher le sous-menu :
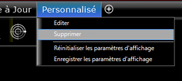
Remarque : les fonctions pour "Éditer", "Réinitialiser et Enregistrer les paramètres de configuration" sont uniquement disponibles dans l'espace de travail qui est actuellement affiché.
Lorsque l'écran est partagé en plusieurs fenêtres, la barre d'outils et le ruban actuellement sélectionnés appartiennent à l'écran actif (entouré d'un cadre jaune comme indiqué dans la capture d'écran ci-dessous - fenêtre de droite). Dans l'exemple ci-dessous (affichage en mode Double écran), si vous souhaitez modifier les paramètres d'affichage de l'écran à droite, assurez-vous qu'il soit sélectionné en cliquant sur lui, puis agissez sur les outils et fonctions contenus dans la barre d'outils ou dans les menus du ruban.
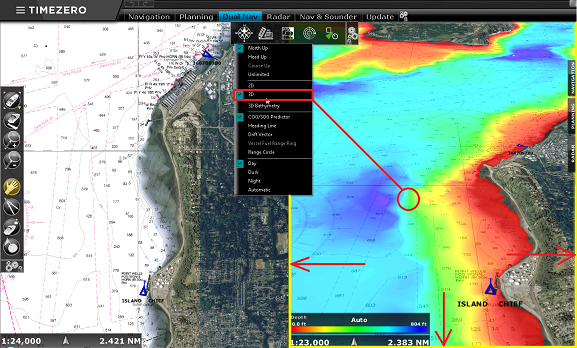
Sauvegarder et rappeler la configuration de l'Espace de travail
Une configuration de l'espace de travail peut être sauvegardée et rappelée ultérieurement :
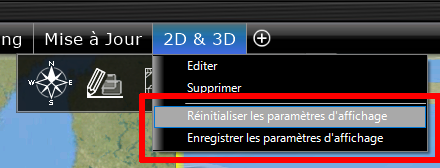
Les paramètres suivants sont sauvegardés :
- La configuration de la barre d'outils.
- La configuration des Rubans.
- Les NavData décrochées à l'extérieur de la barre latérale des NavData.
- L'état de l'affichage (le niveau de zoom, la carte sélectionnée, etc.)
Par exemple, vous pouvez ajuster l'espace de travail Navigation pour qu'il soit centré sur votre bateau, zoomer sur la carte sans aucun calque supplémentaire (pas d'ombrage en profondeur, pas de lignes de contour, etc.) avec seulement les outils dont vous avez besoin pour la navigation (déplacer, Zoom, Aller à, ...). Une fois que vous êtes satisfait de la configuration de votre espace de travail, cliquez avec le bouton droit de la souris sur l'onglet Espace de travail ("Navigation" dans ce cas) et sélectionnez "Enregistrer les paramètres d'affichage".
Si pour une raison quelconque, vous (ou un autre utilisateur) commencez à encombrer votre espace de travail de Navigation avec des calques inutiles, des outils ou un niveau de zoom non approprié pour la navigation, vous pouvez toujours faire un clic droit sur l'espace de travail "Navigation" et sélectionner "Réinitialiser les paramètres d'affichage". Cette action ramène l'espace de travail à son état sauvegardé précédemment.
La configuration peut à tout moment être rappelée en utilisant le NavData des "Accés rapides" ou des raccourcis clavier.