Catégories de NavData
Différents types de NavData sont disponibles dans TIMEZERO.
La NavData "Capteurs"
La NavData capteurs (instruments connectés) est utilisée pour afficher les données numériques fournies par les capteurs connectés à l'ordinateur. La couleur de la police de caractère est blanche lorsque la donnée provient directement des instruments et jaune lorsque la valeur est calculée par TIMEZERO à partir de données fournies par les capteurs :
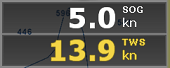
Remarque : Dans l'exemple ci-dessus, la vitesse SOG est affichée en blanc car elle est directement fournie par le GPS. Alors que la valeur TWS est affichée en jaune car elle est calculée dans TIMEZERO à partir de la valeur du vent apparent fournie par les instruments, en tenant compte de la vitesse du bateau.
Les différentes configurations de la NavData capteurs sont les suivantes :
- Date / heure
- Position du bateau
- COG (Course Over ground) Cap fond
- SOG (Speed Overground) Vitesse fond
- DPT (profondeur)
Remarque : La profondeur peut être configurée pour afficher la valeur sous le quille ou sous le niveau de la mer dans les options "Ajustements initiaux" de TIMEZERO.
- SST (Température à la surface de l'eau - Sea Surface Temperature)
- HDG (Heading) le cap du bateau peut être calculé dans TIMEZERO à partir du SOG lorsque la vitesse est supérieure à 1Kn, dans ce cas il sera écrit en jaune.
- STW (Speed Through Water) Vitesse surface
- Vitesse du courant (peut être calculée par TIMEZERO à partir des données suivantes COG, STW, Cap et SOG)
- Direction du courant (dérive, peut être calculée dans TIMEZERO à partir des données suivantes COG, STW, Cap et SOG)
- TWD (True Wind Direction) Direction du vent réel. Si cette donnée n'est pas fournie par le capteur vent, elle est calculée dans TIMEZERO à partir de l'angle du vent apparent et du cap/vitesse (option "Surface") ou du COG/SOG (option "Sol"). La référence "Surface" ou "Sol" peut être définie dans les options "Ajustements initiaux" de TIMEZERO.
- TWA (True Wind Angle) angle du vent réel. Si cette donnée n'est pas fournie par le capteur de vent, elle est calculée dans TIMEZERO à partir de l'angle du vent apparent et du cap/vitesse (option "Surface") ou du COG/SOG (option "Sol"). La référence "Surface" ou "Sol" peut être définie dans les options "Ajustements initiaux" de TIMEZERO.
- TWS (True Wind Speed) vitesse du vent réel. Si cette donnée n'est pas fournie par les instruments, elle est calculée dans TIMEZERO à partir de la vitesse du vent apparent et vitesse à la surface de l'eau (option "Surface") ou à partir de la vitesse SOG (option "Sol"). La référence "Surface" ou "Sol" peut être définie dans les options "Ajustements initiaux" de TIMEZERO.
- AWA (Apparent Wind Angle) angle du vent apparent
- AWS (Apparent Wind Speed) vitesse du vent apparent
- VMG (Velocity Make Good) référence à la composante de la vélocité du navire qui est dans la direction de la route souhaitée. Si cette information n'est pas fournie par les instruments, elle peut être calculée dans TIMEZERO à partir de la direction de vent réel (TWD) et de la vitesse du bateau à la surface de l'eau (option "Surface") ou le SOG (option "Sol"). Le choix peut être défini dans les options "Ajustements initiaux" de TIMEZERO.
- Pression atmosphérique
- Température de l'air
- Humidité
- HDOP
- Distance de voyage
- Heure de la sortie
- Gouvernail
- Position du bateau Lat/Lon : affiche la position du bateau en Lat/Lon même si une autre unité de coordonnée est choisie.
- % Polaire : uniquement disponible avec le module de Routage Météo
- Dureté % : dureté des fonds uniquement disponible avec le module
- Écart des panneaux : uniquement disponible avec le module de positionnement de chalut
- Chalut décentré (Trawl off-center) : uniquement disponible avec le module de positionnement de chalut.
- Tangage (pitch)
- Roulis (roll)
- Houle
- Temps d'action (calculé par TIMEZERO, temps qui reste à effectuer en fonction du carburant)
- Rayon d'action (calculé par TIMEZERO, distance qui reste à effectuer en fonction du niveau de carburant, de la consommation et de la vitesse du bateau)
- Consommation du carburant
Pour modifier la donnée affichée dans une NavData Capteur, cliquez avec le bouton droit de la souris sur la NavData et choisissez une donnée dans le menu contextuel. La NavData affiche en suivant la nouvelle donnée à l'écran.
Vous pouvez configurer une NavData Capteur avec un cycle de plusieurs données. Cliquez avec le bouton droit de la souris sur la NavData, sélectionnez "Ajouter" et choisissez la deuxième donnée. La NavData commence à alterner entre les deux données. Répétez l'action autant de fois que vous souhaitez afficher de données. Pour stopper le cycle, décochez la donnée concernée dans le menu contextuel "Ajouter".
Remarque : La vitesse du cycle peut être modifiée à partir des options Général de TIMEZERO.
NavData Route
La NavData Route est utilisée pour afficher diverses valeurs numériques liées à la route Active (calculée par TIMEZERO). Par défaut, une NavData "Route Active" affichant les informations de base de la route active est configurée dans la barre latérale. Si cette NavData ne donne pas suffisamment d'informations, des NavData Route peuvent être ajoutées manuellement. Si aucune route n'est actuellement active (Route active ou GoTo non activé), la NavData Route affiche des tirets pour indiquer l'absence de données et les caractères sont écrits en rouge :
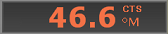
Les NavData Route disponibles sont les suivantes :
-
BTW (Bearing To Waypoint) Direction au waypoint : indique le cap à suivre depuis la position du bateau pour atteindre le waypoint actif. Cette valeur ne prend pas en compte les courants et représente simplement le cap tel qu'il serait tracé sur une carte. Cette valeur correspond à la colonne du CTS dans la liste Détail de la Route.
-
HTS (Heading to Steer real time) - Cap à suivre (temps réel) : cap à suivre pour atteindre le waypoint actif en tenant compte des variations en temps réel des courants et/ou du vent. La valeur du HTS est calculée dans TIMEZERO à partir de la valeur CTS et du vecteur de dérive.
-
HTS (Heading to Steer) - Cap à suivre : cap à suivre pour atteindre le waypoint actif à partir de la position du bateau, en tenant compte des courants de marée intégrés dans TIMEZERO.
Remarque : La valeur HTS affichée est la même que celle du CTS si aucune donnée de courant n'est disponible sur le segment actif de la route.
-
Next - Prochain Cap : indique la route à suivre après le prochain waypoint. Ceci est utile pour voir si un changement majeur de cap est nécessaire après le passage du waypoint actif.
-
TTG - Temps de parcours : indique le temps restant pour atteindre le waypoint actif. TIMEZERO calcule cette valeur en fonction des valeurs DTW et VMC.
-
DTW - Distance au Waypoint : indique la distance restante à parcourir pour atteindre le waypoint actif.
-
XTE - Ecart de route : indique la distance du navire d'un côté de la ligne droite entre le waypoint actif et le waypoint précédent (ou la position à laquelle la route a été activée si le waypoint actif est le premier d'une route ou d'un Go To).
-
ETA - heure estimée d'arrivée : indique la date et l'heure d'arrivée en tenant compte de la valeur des courants sur le parcours et la vitesse en temps réel.
-
TTA - temps pour atteindre le point d'arrivée : indique le temps restant pour atteindre le dernier waypoint de la route en tenant compte de la valeur des courants sur le parcours et la vitesse en temps réel.
-
DTA - distance à l'arrivée : indique la distance qui reste à parcourir pour atteindre le dernier waypoint de la route.
-
VMC (Velocity Made good Course) - vitesse d'approche : indique la vitesse définie à l'approche du waypoint actif. Cette vitesse est calculée par TIMEZERO à partir de la vitesse SOG en direction du waypoint actif. En d'autres termes, la vitesse VMC et la "vitesse à laquelle vous vous approchez du waypoint actif".
Pour modifier la donnée affichée dans la NavData Route, cliquez avec le bouton droit de la souris sur la NavData et choisissez la donnée dans le menu contextuel. La NavData affiche simultanément la nouvelle donnée à l'écran.
Vous pouvez afficher la NavData Route avec un cycle de plusieurs données. Cliquez avec le bouton droit de la souris sur la NavData et sélectionnez dans le menu contextuel l'option Ajouter puis la deuxième donnée et répétez l'action autant de fois que vous souhaitez de données. Pour arrêter le cycle, décochez toutes les données dans le menu contextuel "ajouter".
NavData Route Active
Lorsqu'une route est activée, la NavData Route Active affiche la distance, le temps de parcours (TTG) et l'heure estimée d'arrivée pour chaque waypoint de la route :
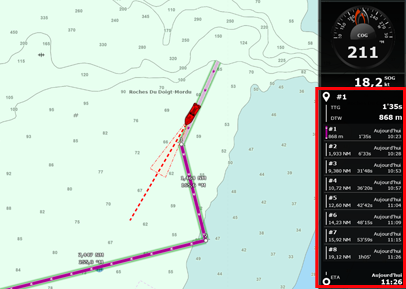
Si la route est constituée de nombreux waypoints qui ne peuvent pas être affichés dans la NavData, il est possible de faire défiler le contenu de la NavData pour consulter les informations sur les futurs waypoints. Notez que le dernier waypoint (l'arrivée) sera toujours visible en bas dans la NavData.
Notez que cette NavData s'étend et se contracte automatiquement pour occuper l'espace restant de la barre latérale des NavData. Si vous détachez la NavData et que vous faites un clic droit sur celle-ci, vous pouvez définir la taille qu'elle occupe (pour afficher 5,10 ou 15 waypoints).
Cliquez avec le bouton droit de la souris pour accéder aux paramètres d'affichage. Vous pouvez choisir d'afficher uniquement les waypoints qui ont été nommés et/ou marqués. Cela peut s'avérer utile lorsque vous souhaitez n'afficher que quelques waypoints importants dans la liste.
Remarque : vous pouvez renommer ou marquer un waypoint en cliquant dessus à l'aide du clic droit de la souris et en sélectionnant l'option appropriée dans le menu.
NavData WayPoint
La NavData WayPoint affiche des informations sur le waypoint actif. Elle combine en un seul écran un affichage de la route (également connu sous le nom d'affichage "Helmsman"), les valeurs XTE (erreur de l'écart de route) et BTW (direction au waypoint).
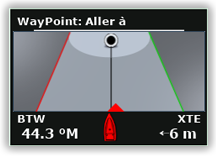
NavData Jauge
La NavData Jauge affiche les valeurs reçues des capteurs connectés à votre ordinateur de la même manière qu'un écran analogique. Les valeurs sont écrites en blanc lorsqu'elles sont fournies par le capteur et en jaune lorsqu'elles sont calculées dans TIMEZERO :

Les NavData Jauge disponibles dans TIMEZERO sont les suivantes :
- Date / Heure
- Cap au curseur
- TWD (True Wind Direction) - direction du vent réel. Si cette donnée n'est pas fournie par les instruments, elle est calculée dans TIMEZERO à partir des données de l'angle du vent apparent (AWA) et du cap/vitesse (référence surface) ou SOG/COG (option Sol). Le choix de calcul peut être défini dans les Options "Ajustements initiaux" de TIMEZERO.
- TWS (True Wind Speed) - Vitesse vent réel. Si cette donnée n'est pas fournie par les instruments, elle est calculée dans TIMEZERO à partir de la vitesse du vent apparent et de la vitesse surface (option Surface) ou de la vitesse SOG (option Sol). Le choix de calcul peut être défini dans les options "Ajustements initiaux" de TIMEZERO
- Pression Atmosphérique
- Température de l'air
- COG - Cap fond
- SOG - vitesse fond
- DPT - profondeur
Remarque : La profondeur peut être configurée pour afficher la valeur sous la quille ou sous le niveau de la mer dans les options "Ajustements initiaux" de TIMEZERO.
- SST - Température de l'eau
- HDG - Cap du bateau (peut être calculé par TIMEZERO à partir du SOG lorsque la vitesse est au-dessus de 1kn)
- STW - vitesse surface (à la surface de l'eau)
- TWA - True Wind Angle, angle du vent réel (peut être calculé par TIMEZERO à partir du vent apparent et de la vitesse du vent réel ou du vent apparent et de la vitesse fond (SOG)
- AWA - Apparent Wind Angle, Angle du vent apparent
- AWS - Apparent Wind Speed, vitesse du vent apparent
- VMG - vitesse de remontée (Velocity Made Good).
- Consommation du Fuel (total engine - carburant du réservoir)
- Conso carburant #1 (consommation de carburant du réservoir Tribord)
- Conso carburant #2 (consommation de carburant du réservoir Bâbord)
- Conso carburant #3 (consommation du 3ème réservoir)
- Conso carburant #4 (consommation du 4ème réservoir)
La graduation de la plupart des NavData Jauges peut être réglée dans les options des "Ajustements initiaux" de TIMEZERO.
NavData Zones Carto
La NavData Zones carto affiche diverses informations relatives à la carte vectorielle de toutes les zones dans lesquelles vous vous trouvez. Par défaut, ces informations correspondent aux zones situées sous le bateau. En cliquant sur le symbole du bateau (1) en haut à droite de la NavData "Zones carto", vous pouvez passer en mode Curseur (2).
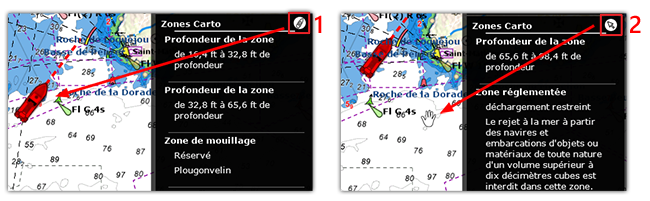
NavData Feux Clignotants
La NavData "Feux clignotants" affiche une liste de feux d'aide à la navigation dans votre champ de vision, triés par distance. Chaque élément de la liste indique le nom du feu, sa distance et son relèvement. A gauche de chaque élément la couleur et le clignotement sont affichés selon les paramètres encodés dans la carte vectorielle :
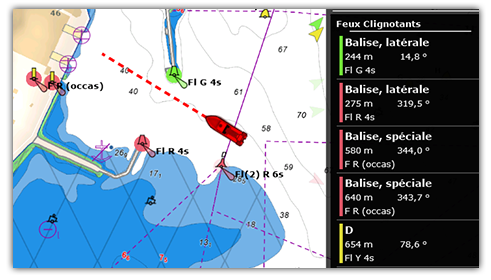
NavData Curseur
La NavData Curseur, affiche diverses informations relatives à la position du curseur à l'écran :
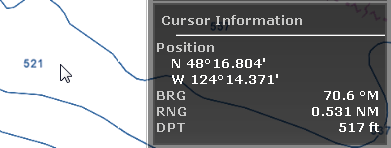
Cliquez avec le bouton droit de la souris sur la NavData Curseur pour sélectionner les données à afficher :
-
Position : renseigne la position du curseur à l'écran avec l'unité de position définie dans les options "Unités" de TIMEZERO.
-
Position en Lat/Lon (masqué par défaut) : renseigne la position du curseur sur la carte dans les unités Latitude / Longitude.
Conseils : vous pouvez afficher la position à l'écran dans deux unités différentes, par exemple vous pouvez afficher la position du curseur en même temps en Lat/Lon et dans l'unité de repère Loran/TD.
-
BRG : renseigne l'angle relevé depuis la position du bateau.
-
RNG : renseigne la distance depuis la position du bateau.
-
DPT : renseigne la profondeur sous le curseur
-
% Dureté : renseigne les valeurs de dureté des fonds en pourcentage (de 0 à 100%) lorsque la dureté des fonds est affichée sur la carte (les modules sondeur et PBG sont requis pour obtenir cette valeur)
-
TTC (Time To Cursor) : (masqué par défaut) renseigne le temps pour atteindre la position du curseur sur la carte.
NavData Marée
Cette NavData affiche et met à jour en temps réel les informations sur les marées les plus proches de votre bateau :
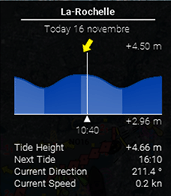
La distance maximale de recherche des stations de marée est de 50NM. S'il n'y a pas de station de marée dans cette distance, la NavData n'affichera aucune information.
Notez qu'il est possible de choisir et de fixer la station de marée affichée dans la NavData en sélectionnant une station de marée comme "Station de référence". Il suffit de faire un clic droit sur une icône de marée sur la carte et de sélectionner "Utiliser comme station de référence". Pour désactiver la station de référence, vous pouvez cliquer avec le bouton droit de la souris sur la NavData et sélectionner "Définir auto".
Conseil : Si vous cliquez avec le bouton droit de la souris sur la NavData, vous pouvez sélectionner "Ouvrir le graphe de marée", pour afficher le graphique complet des marées pour cette station.
NavData Courant
La NavData Courant affiche et met à jour en temps réel les informations sur les courants de marée du port le plus proche de la position de votre bateau.
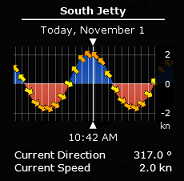
La distance maximale de recherche d'une station (depuis le bateau) est de 4NM pour les courants de marée. Si aucune information sur la marée ou les courants de marée n'est disponible dans ce périmètre, la NavData correspondante reste vide.
Remarque : Vous ne pouvez pas définir la station de référence pour les courants de marée. La station des courants de marée est toujours sélectionnée automatiquement en fonction de la position de votre bateau.
Conseils : Si vous cliquez avec le bouton droit de la souris sur la NavData, vous pouvez sélectionner "Ouvrir le graphe des courants de Marée" pour afficher le graphique des courants de marée pour la station sélectionnée.
NavData Informations Météo
La NavData Météo affiche les valeurs numériques des prévisions météorologiques sous le curseur :
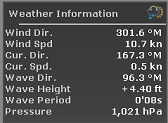
Dans l'espace de travail Planification, l'heure de la prévision est celle sélectionnée dans la barre d'animation de la météo. Dans l'espace de travail Navigation, l'heure de la prévision est toujours l'heure actuelle du PC.
Vous pouvez ajouter ou supprimer des données météorologiques en effectuant un clic droit sur la Navdata.
NavData Statut du GPS
La NavData Statut GPS indique l'état général du GPS : "GPS OK" (icône verte), "GPS faible" (icône jaune) et NO GPS" (icône rouge qui clignote).
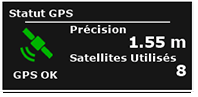
Cette NavData affiche également la précision du GPS basée sur la valeur HDOP ainsi que le nombre de satellites utilisés pour définir la position de votre bateau.
Remarque : Pour que la précision soit affichée dans la NavData, le HDOP doit être reçu dans TIMEZERO (phrase NMEA GGA ou GNS ou GSA ou PGN129029 ou PGN129539). Pour que le nombre de satellites utilisé soit affiché, la phrase NMEA0183 GGA ou GNS doit être reçue. Le niveau de confiance GPS est la combinaison de HDOP et de Satellites utilisés ("GPS faible" quand HDOP > 4 ou Satellites utilisés < 4).
NavData Informations LayLines
TIMEZERO doit être configuré avec le module Routage pour bénéficier de cette fonctionnalité.
La NavData Informations LayLines affiche le cap optimal, la distance à parcourir et le temps nécessaire pour atteindre le waypoint des laylines bâbord et tribord.
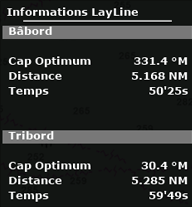
Reportez-vous au paragraphe sur Les Laylines pour plus d'informations.
NavData Odomètre
Cette NavData vous permet de conserver la trace de diverses statistiques de voyage :

Notez que vous pouvez réinitialiser toutes les données à l'exception de celle de l'odomètre. Cliquez avec le bouton droit de la souris sur la NavData et sélectionnez Réinitialiser. Vous pouvez également cocher ou décocher les données de navigation que vous souhaitez afficher ou non. Comme dans une voiture, l'odomètre n'est jamais remis à zéro.
Conseils : Si vous changer d'ordinateur ou si vous initialisez les paramètres par défaut (paramètres d'usine), l'odomètre est remis à zéro. Si vous maintenez la touche CTRL enfoncée tout en cliquant avec le bouton droit de la souris sur la NavData, l'option "Initialiser l'odomètre" apparaît et vous permet de saisir une valeur de compteur.
NavData Informations Cible
Cette NavData affiche des informations détaillées sur la cible sélectionnée (AIS, ARPA, ou DSC). Cliquez sur une cible sur la carte pour la sélectionner. La cible sélectionnée est affichée au-dessus d'un cercle orange et les informations de la NavData sont mises à jour.
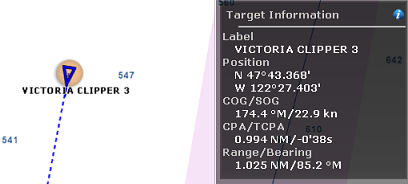
Notez que si une cible est sélectionnée, il est possible de sélectionner d'autres objets (marques, zones) sans affecter la sélection de la cible. Ce n'est qu'en sélectionnant une autre cible que la cible initiale sera désélectionnée.
Pour afficher des informations supplémentaires sur la cible sélectionnée, cliquez sur l'icône "i" (icône bleue dans le coin supérieur droit de la NavData).
Les NavData "AIS" & "ARPA"
Les NavData AIS et ARPA affichent un nombre limité de cibles (AIS ou ARPA) avec des informations de base (pour s'adapter à la NavData) :
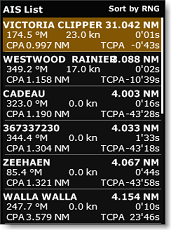
La liste peut être triée par type d'informations (RNG, CPA, TCPA ou SOG) lorsque vous faites un clic droit sur les NavData. Vous pouvez également choisir le type d'informations affichées pour chaque cible, telles que le COG/SOG et/ou le CPA/TCPA. Vous pouvez également filtrer les cibles listées pour n'afficher que celles qui figurent dans votre liste de favoris ou celles qui sont actuellement en train de pêcher (lorsque le « Mode pêche AIS/ARPA » est activé et configuré dans les Options des cibles).
La taille de la NavData s'ajuste automatiquement pour remplir l'espace disponiblede la barre latérale des NavData. Si l'ensemble des cibles ne peut pas être affiché dans la zone disponible, vous pouvez faire défiler les données contenues dans la NavData AIS ou ARPA.
En cliquant sur un élément de la liste, la carte se centre sur la cible sélectionnée. De même, si vous cliquez sur une cible depuis la carte, elle sera mise en surbrillance dans la liste et vous pourrez la faire défiler si nécessaire pour l'afficher :
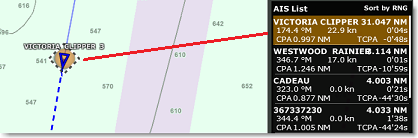
Si vous décrochez la NavData de la barre latérale, faites un clic droit sur la NavData et sélectionnez le nombre d'éléments à afficher (soit 5, 10, 15 ou 20 cibles).
NavData Alarme de Zone
Toute zone dessinée sur la carte peut être désignée comme zone de surveillance (cliquez avec le bouton droit de la souris sur une zone et choisissez "Alarme de cible" ou "Alarme de bateau" dans le menu contextuel). La NavData Alarme de zone est utilisée pour afficher l'information sur la distance d'approche de la zone de surveillance.
Un avertissement est automatiquement déclenché lorsque le bateau atteint la limite de la distance d'approche, valeur "Avertissement de zone d'alarme du navire" que vous pouvez définir dans les options "Alarmes" de TIMEZERO. Ensuite, une alarme est déclenchée dès l'instant où un bateau entre dans cette zone d'alarme.
Par conséquent, l'icône jaune "type panneau d'avertissement" est affichée dans la NavData lorsque le bateau est proche de cette zone et devient rouge clignotant lorsque le bateau entre dans la zone d'alarme.
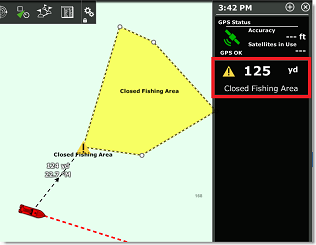
Remarque : Lorsque la distance de la zone d'alarme est inférieure à la valeur définie pour la distance de l'alarme "Avertissement de zone d'alarme du navire" (lorsque l'alerte devient significative), une ligne de séparation entre le bateau et le point le plus proche de la zone d'alarme est automatiquement dessinée sur la carte. Les données NavData de la zone d'alarme affichent également tout avertissement ou alarme actif de la zone TZ Maps (veuillez vous référer au chapitre Smart Zone pour plus d'informations).
NavData Événements
La NavData Événements permet de saisir rapidement une marque sous le bateau à sa position actuelle et de lui associer une icône avec un symbole et une couleur spécifiques. Vous pouvez configurer la NavData l'icône et la couleur de 11 événements en cliquant sur l'icône "i" situé dans le coin supérieur à droite du NavData :
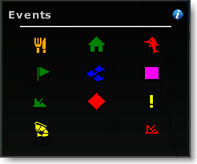
Notez que les événements sont extrêmement utiles pour la pêche. Vous pouvez prédéfinir des icônes et des couleurs spécifiques ayant une signification particulière (bonne, moyenne ou mauvaise pêche aux casiers) et utiliser simplement le curseur pour déposer immédiatement une marque contenant l'information pertinente à votre position actuelle.
Cette NavData est directement liée au clavier numérique de votre ordinateur ainsi vous pouvez utiliser les touches de 0 à 9 pour saisir un événement : la touche "Entrée" correspond à l'icône située en bas à droite et la touche 0 correspond à l'icône en bas à gauche de la NavData.
NavData Accès Rapide
La NavData d'accès rapide vous permet de créer vos propres raccourcis associés aux fonctions les plus courantes de TIMEZERO pour les activer rapidement :
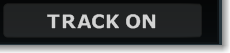
Lorsque vous ajoutez un accès rapide dans la barre latérale des NavData, la fenêtre de configuration est vide par défaut. Cliquez dessus pour accéder à la fenêtre de configuration :
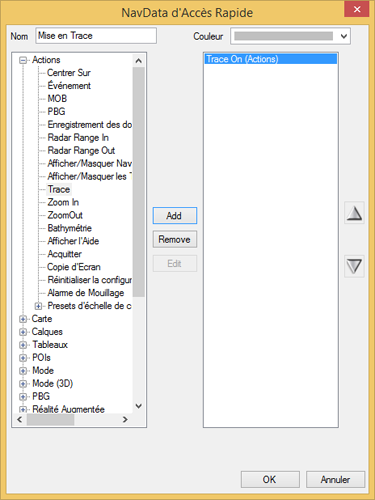
Saisissez le nom du raccourci (exemple ci-dessus "Mise en Trace") puis sélectionnez les couleurs et les "Actions" à exécuter dans la liste de gauche. Vous pouvez effectuer presque toutes les actions disponibles dans TIMEZERO. Notez que vous pouvez combiner (ajouter) plusieurs actions à un même bouton comme avec les macros ! Par exemple, vous pouvez configurer un bouton pour sélectionner le mode 2D, désactiver l'ombrage pour la profondeur et définir le mode d'orientation sur "Cap en haut".
NavData Contrôle Sondeur
La NavData "Contrôle sondeur" permet d'accéder rapidement à la plupart des commandes du sondeur : Commutateur TX /STBY, bouton de mode pour basculer entre Manuel/Pêche/Croisière et régler le Gain HF & LF uniquement pour le mode Manuel :
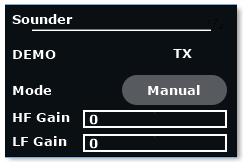
NavData Contrôle Radar
La NavData Contrôle Radar permet un accès rapide aux réglages les plus utilisés du Radar : les filtres Gain, Mer (STC) et Pluie (FTC).
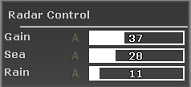
Conseil : Pour revenir au mode automatique cliquez sur la lettre "A" à côté de la barre de réglage correspondante.
La NavData du contrôle radar peut également afficher la barre "tune" (en lecture seule). Il suffit de faire un clic droit sur la NavData et d'ajouter "Tune" à la configuration.
NavData Contrôle radar avancé
La NavData "Contrôle radar avancé" donne accès aux principaux filtres radar.
Cliquez sur la valeur du filtre pour faire défiler les différents modes :
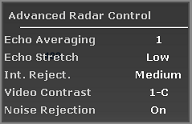
Un clic droit sur la NavData affiche le menu contextuel permettant de choisir les différents filtres que vous souhaitez afficher.
NavData Nature du Fond
Pour avoir accès à cette NavData, il est nécessaire d’avoir le module sondeur et d’être connecté à un sondeur Ethernet BBDS1 ou DFF-UHD.
Cette NavData affiche en temps réel la nature des fonds marins lorsque TIMEZERO est configuré avec le Module Sondeur et que l'équipement utilisé est un sondeur Ethernet BBDS1 ou DFF-UHD :
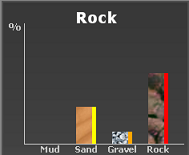
Les quatre barres du graphique affichent la probabilité de la densité du type de sol (boue / sable / gravier et roche). La couleur indiquée sur le côté droit de la barre correspond à la couleur qui apparaît dans la trace de la classification du fond marin (paramètres définis dans les options "Bateau & Traces" de TIMEZERO).
En haut de cette NavData, TIMEZERO affiche le nom du type de fond le plus probable.
NavData Caméra
La NavData Caméra affiche le flux de la vidéo en continu. Si la caméra possède des fonctions de contrôle PTZ (déplacement, orientation, zoom), un joystick virtuel apparaît lorsque vous déplacez le curseur sur l'image vidéo dans la NavData.
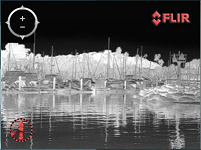
Vous pouvez changer la source vidéo de la NavData en faisant un clic droit dans la NavData caméra.
Si la caméra dispose de fonctions supplémentaires (c'est le cas de la caméra Flir M-Series), le menu contextuel du clic droit propose une liste de commandes supplémentaires : Scan, Accueil, Scène, basculer entre IR (infra rouge de nuit) et Visible (de jour), etc. ...
Pour plus d'informations reportez-vous au chapitre du NavData de la caméra.
NavData Niveau Réservoir Carburant
Cette NavData affiche le niveau total de carburant restant dans le réservoir :
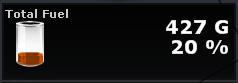
Vous pouvez voir le niveau de chaque réservoir séparément en cliquant simplement avec le bouton droit de la souris sur la NavData du Réservoir affichée. Le nom de chaque réservoir peut être modifié dans la section Carburant des options "Ajustements initiaux" de TIMEZERO.
Remarque : L'indicateur de niveau de carburant peut être utilisé pour d'autres types de liquides que du carburant (exemple pour les eaux usées). Si vous n'utilisez pas un réservoir en particulier pour le carburant, assurez-vous qu'il est désélectionné pour le calcul dans les options "Route" (décochez la case correspondante "Utiliser le premier (second...) réservoir pour les calculs").
NavData Multifaisceaux
Les modules PBG et (WASSP ou DFF3D) sont requis pour accéder à cette fonction
La NavData Multifaisceaux vous permet d'activer la transmission et la mise en veille du WASSP DRX (avec le système WASSP de 3ème génération), d'activer ou de désactiver la fonction PBG et de sélectionner la source de données PBG :
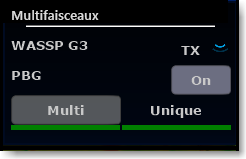 ou
ou 
Lorsque l'option "Multi" est sélectionnée, le sondeur multifaisceaux (points multiples) sera utilisé comme source de données pour le PBG. Lorsque l'option "Unique" est choisie, la donnée de profondeur classique (à un seul point) sera utilisée comme source PBG. En général, les sondeurs multifaisceaux ne sont pas capables d'analyser le fond marin en eau profonde. Si vous disposez d'un sondeur à faisceau unique connecté et configuré dans TIMEZERO, vous devez commuter la source PBG sur "Unique" en eau profonde.
L'état est indiqué par une couleur (verte ou rouge) sous les boutons de sélection "Multi" et "Unique" pour indiquer quels types de données sont actuellement disponibles.
NavData filtres des objets utilisateur
Cette NavData affiche les filtres de vos données utilisateur sous forme de gros boutons plus faciles à activer et à désactiver. Reportez-vous au chapitre "Filtres" pour plus d'informations.
NavData SeaLevel (E/S)
Cette NavData permet de contrôler et de surveiller l'état des relais et des entrées du réseau SeaLevel IO 110E et 120E.
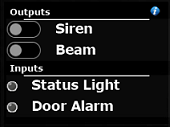
Vous pouvez faire un clic droit sur cette NavData pour sélectionner quelles entrées et sorties vous souhaitez surveiller/contrôler (jusqu'à 4 entrées et 4 sorties). Vous pouvez cliquer sur l'icône "i" dans le coin supérieur droit pour configurer le matériel SeaLevel et renommer les entrées et sorties. Pour plus d'informations, reportez-vous au chapitre "Réseau SeaLevel IO ".
NavData Radiogoniomètre (Radio Direction Finder)
Cette NavData vous permet de surveiller l'état de l'entrée du radiogoniomètre RhoTheta. Il affiche les informations du dernier relèvement reçu ainsi que le numéro de canal, la fréquence et le niveau du signal :
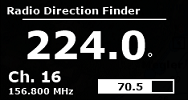
Reportez-vous au chapitre "Radiogoniomètre (RDF)" pour plus d'informations.
NavData Mode de simulation
Ce NavData n'est disponible que si TIMEZERO fonctionne en mode simulation. Lorsque vous démarrez TIMEZERO, le message "Mode de simulation" apparaît en haut de l'écran. Pour plus d'informations, reportez-vous au chapitre "Mode de démarrage".
Ajoutez ensuite la NavData "Mode de simulation", qui vous permet d'activer la simulation de votre propre bateau en cliquant sur les flèches pour augmenter et diminuer la vitesse et le cap, et en déplaçant l'icône du bateau comme vous le souhaitez sur la carte :
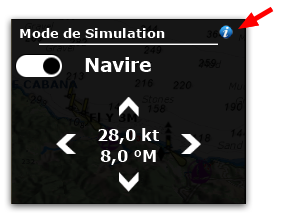
Remarque : Cliquez sur l'icône "i" dans le coin supérieur droit du NavData si vous souhaitez définir manuellement la position du bateau à l'aide de lat/lon.