Audio Interface
The "Record & Replay" module needs to be configured to access this feature.
TimeZero can record audio with the "Record & Replay" module when the "Enable Audio Recording" is selected from the Record & Replay Options. Usually, audio recording is used to record VHF output via line converter or room conversation via a microphone. TimeZero can use the regular computer audio input, a USB Microphone, or an external multi-channel audio interface.
To set up an audio channel for recording, go to the Record & Replay Options and check Enable Audio Recording. Then, click Add to choose an audio input device and assign it a nickname.
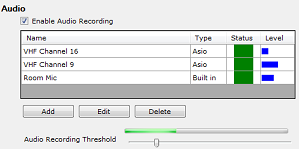
Once the audio channel appears in the list, you can preview the input level and click Settings (the “…” button) to adjust the Audio Recording Threshold.
Move the slider so it is just above the noise floor, that is, just above the level where the VHF or room microphone is inactive and only capturing ambient noise:
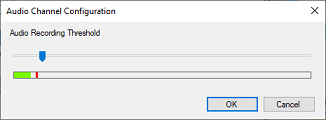
This adjustment is important, as it ensures that only actual conversations are recorded, rather than constant background noise. It will also help you visually identify moments of conversation on the Time Line. Additionally, if you want Audio Events to be automatically added to the Event List, you can configure this in the options menu by setting the minimum conversation duration required to create an event.
This setting is dynamic, meaning you can change it later: the Event List will automatically update in real time.
Multi-Channel Recording
If you want to record more than two channels (up to 4 audio channels), it is highly recommended to use an external multi-channel audio interface with "ASIO" drivers. Make sure to check with the manufacturer that the audio interface includes ASIO support before purchasing the audio interface.
Before connecting the audio interface to the computer via USB, make sure to install the latest ASIO drivers (check the manufacturer website). Once the drivers are installed, connect the interface to the computer and start TimeZero. If the interface is properly recognized, its audio inputs should be available in the list of audio devices:
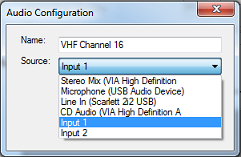
Please refer to the manufacturer user guide to map channel number with physical connector on the interface.
Connecting a VHF
Using "Line" output of the VHF:
If the VHF has a line output (usually RCA connector), simply purchase an RCA to Jack cable and connect it to the computer or audio interface. Make sure to us a mono cable (one ring on the jack connector):

Note: Usually the computer "Line In" uses a 1/8'' jack and the external audio interface "Line In" uses 1/4'' jack, so make sure to purchase the cable or adapter with correct jack size.
Using "Speaker" or "Hailer" output of the VHF:
If the VHF has only a speaker/hailer output, you CANNOT connect the high power speaker output directly to the computer or to the audio interface! The speaker output is too strong and will overdrive (or destroy!) the computer or audio interface. In that case, a "Speaker Level to Line Converter" (adjustable) must be used in between the VHF speaker output and the computer or audio interface line input:
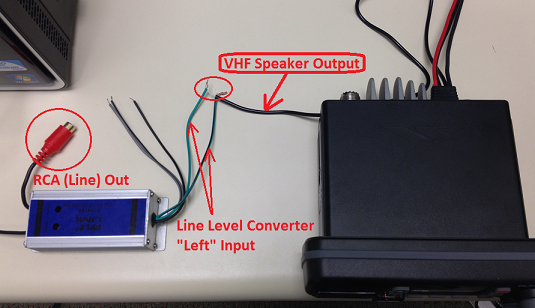
Note: Make sure that the converter is rated for the output power of the VHF. Most VHF have a 30W or less speaker output, allowing you to use commonly found Speaker to Line converter used in car audio.
Note that most of the line converters offer stereo output to two RCA connectors allowing to connect two VHF (one on the left side and one on the right side).
Once the level is converted to line level (RCA), you can then use an RCA to 1/4'' Jack to connect the converter to the Audio Interface:

Or RCA to 1/8'' jack if you connect the VHF to the Line Input of the computer:

IMPORTANT: Make sure to ONLY use mono 1/4'' or mono 1/8'' jack.
Once the VHF is connected to the computer or audio interface, it is recommended to check and adjust the Audio level. If you use an external USB audio interface, use the LED that are usually available on the interface to adjust the gain of the audio interface and/or the level converter. TimeZero also provides level meter from the list of audio channel that are configured.
Audio Playback in TimeZero
To test the playback in TimeZero, make sure that regular speakers are connected to the main audio output of the computer. Adjust the audio output of the computer and make sure you can hear the Windows "chime" when adjusting the volume output (confirming that the speakers are working properly):
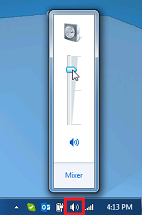
IMPORTANT: The audio is always playback from the regular computer output. The audio is not played through the external audio interface unless you change the default playback device from the "Sound" Windows Control Panel.
Open TimeZero and make sure that the Audio recording is enabled from the Record & Replay Options. Select the "Analyze" WorkSpace and click on the "Now" button on the bottom left of the screen. Make sure that the VHF or Audio source is outputting audio during one or two minutes. Click on the "Replay last minute" in TimeZero and confirm that you can hear audio from the computer speakers.