Augmented Reality
Various Augmented Reality features can be enabled from the "Augmented Reality" button located in the ribbon (when the camera has been setup for Augmented Reality):
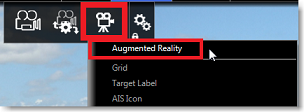
Note: Augmented Reality is available with a fixed or PTZ camera.Please refer to the setup instructions below.
Augmented Reality Layers
Grid
A thin blue grid can be displayed over the video:

Target Label
A target label can be enabled to display information of ARPA or AIS targets directly into the camera feed. It displays the relative direction of the target, its ID (in case of ARPA) or Name (in case of AIS) and its speed:
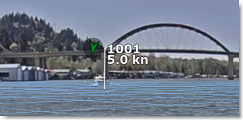
AIS Icon
For AIS targets, TimeZero can display the icon and "shape" (if the AIS target transmits its size) directly over the video:
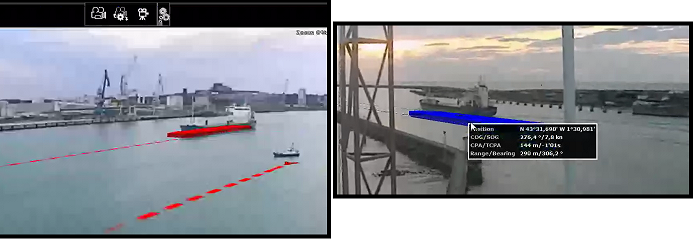
Azimuth, Pitch and Distance Scale
Various scales can be enabled or disabled at the bottom (azimuth) and right side (Pitch or Distance) of your screen. Note that it is not possible to display at the same time the Pitch and Distance scale.
Render Range
Objects that are displayed in the Camera WorkSpace are filtered by range. You can set how far TimeZero should render objects by adjusting the setting "Maximum Render Range". Note that this range is also used by the field of view preview panel located on the upper left corner of the screen:
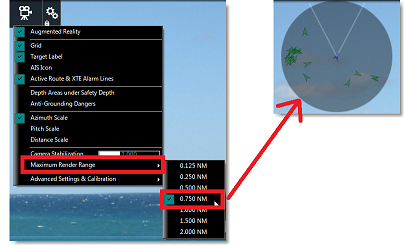
Augmented Reality Setup
Camera Configuration
Make sure to select "Enable Augmented Reality" when configuring the camera. With a generic H264 camera or an Axis camera, it is very important to enter the horizontal Field of View of the camera into the "FOV" field of the camera setting. When configuring a PTZ Camera, you have to enter the maximum FOV (when zoomed all the way out) and minimum FOV (when zoomed all the way in). This information can be found in the camera documentation.
Note: There is no need to enter a FOV for FLIR Camera as it is configured automatically.
Initial Adjustments (calibration)
Good calibration is very important to display properly and accurately the various augmented reality layers. To calibrate the camera, select the Camera WorkSpace, click on the "Augmented Reality" button, then select "Advanced Settings and Calibration", and then "Calibrate Camera...".
When calibrating the camera, a heading and horizon reference lines are displayed and the following window appears:
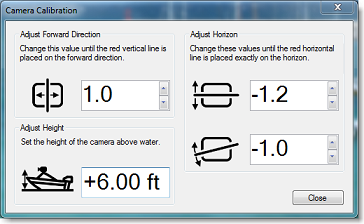
Note: If you are calibrating a PTZ camera, the camera automatically moves into the forward direction when the window is open. Do NOT manually Pan/Tilt the camera when performing the calibration.
First, setup the height of the camera (its height above water) and then use the Horizon and Rotation offset controls to calibrate the camera. To adjust the horizontal and rotational offset, the best is to have the horizon visible on screen. Then, use the two controls so that the horizon reference line matches the horizon as seen through the camera.
Note: It is not recommended for Coastal Monitoring (fixed) installation to adjust the Forward Direction using this window (only use it to adjust the Horizon and Rotation). It is better to align the camera with a fix object or target that is visible on both the screen and chart. Please refer to Align the Camera for more information.