Extracting Recorded Data
The "Record & Replay" module needs to be configured to access this feature.
Using the Accident Backup
TimeZero offers a quick way to backup and extract a short amount of recorded data to the Hard Drive of the computer or to an external media (USB Jump Drive, external Hard Drive, etc...) by using the "Accident" tool:

Note: If the "Accident" tool is not displayed in the Toolbar, click on the "Configure Tools" button (at the lower end of the Toolbar) to add the "Accident" tool to the configuration
This tool is useful when you want to backup and secure recent events after an accident or incident just happened.
As soon as the "Accident" tool is pressed, a window allowing to select the length of backup (always from current time) appears on screen:
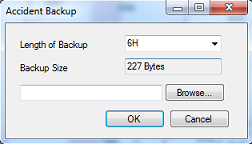
Select the backup duration then click on "Browse" to select a destination (USB Drive, Network Hard Drive, Folder,...).
Click on "OK" to start the copy of the data to the backup location.
Note: This will NOT erase the data currently recorded on the computer. The Accident tool allows to duplicate the data to a backup location. The next time you press the "Accident" tool, the duration and destination will be already fill with previous settings allowing you to just press "OK". We recommend using a 8GB USB Jump Drive.
Using the Record & Replay Options
Data that has been recorded in TimeZero (but not yet Archived) can be extracted from the Record & Replay Options by pressing the "Export Recorded Data..." button and selecting a starting date and a duration:
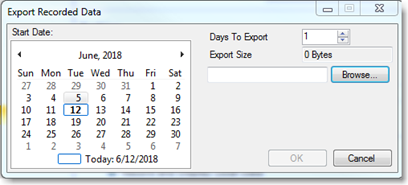
Choose the starting date using the calendar and the number of day(s) you which to export.
TIPS: The days with available recorded data will appear in bold.
Once your time span has been defined, click on “Browse” to select a destination (for example a USB Drive) and click on “OK”. TimeZero will create a folder named “TZ Backup yyy-mm-dd” containing the recorded data for that starting date and duration.
Note: Data that has already been archived will not appear in the software and the procedure above cannot be used. Please refer to the next paragraph to extract recorded data from the archived location
Using Windows Explorer (for Archived Data)
Data that has been archived is not available anymore inside TimeZero (it is unloaded to free memory) and as such, the "Accident" tool or the "Record & Replay" Options cannot be used to export archived data. Instead, you just need to use Windows Explorer to browse to the acrhive location. The data is organized in various weekly sub-folders. Simply copy the folder corresponding to the week you want to extract. If you want to replay a range of days occurring in between two weeks, simply copy the two week folders.
Replaying Data that has been extracted on another computer
If you want to replay archived data, you need to use another copy of TimeZero on a second computer. Note that it is not necessary for the secondary computer to be connected to the instruments. Simply double click on one of the Archive file located in the week folder you extracted. This will open TimeZero in "Replay Mode" and replay all the data that was included in the same week folder. The only setting that we recommend to adjust on the second computer is the Initial Reference position (set it to a location close to where the data was recorded).
Select the "Analyze" WorkSpace, set the Time Bar to a Replay Speed mode and click on the "Calendar" button. Days containing recorded data will appear in bold. Click on OK and replay the data using the Time Bar control.
Note: Just like replaying real time data, the various layer of information (AIS, ARPA, Radar Overlay) should be turned ON from the Ribbon buttons.