FAR 2XX7 Connection
Connection
The FAR2xx7 Series Radar from Furuno consists of a:
-
Gearbox and Antenna mounted on a Tower
-
Analog Radar Cable
-
Processor Box (with Ethernet output)
-
Dedicated Keyboard and Service Monitor
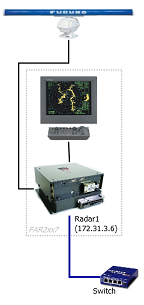
When connecting a FAR series radar to TimeZero for Coastal Monitoring application, there is no need to connect GPS, Heading or AIS sensor to the FAR processor box.
Note: The FAR does not need any sensor connection because the ARPA targets are generated inside TimeZero. The FAR monitor and keyboard are only used to adjust the initial settings of the Radar and for service. The operator will exclusively work from the computer (the radar service monitor and keyboard are not used during normal operation).
The FAR radar and the computer need to be connected on the same local network using the Furuno IP address (172.31.x.x / 255.255.0.0). It is NOT possible to have a router in between the radar and the computer (the FAR and Computer need to be on the same broadcast domain).
IMPORTANT: The FAR IP address must be set up to 172.31.3.x. TimeZero will not be able to connect properly to the radar if the FAR is set to another type of IP address. If the FAR is set with an IP address of 192.168.x.x (for ECDIS), make sure to revert DIP#4 to the OFF position on S1, then perform a factory reset. This will switch the FAR back to 172.31.x.x:
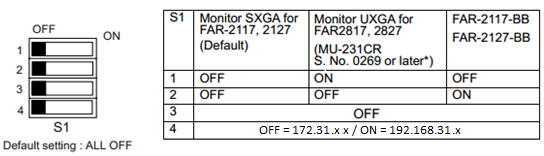
Ethernet Network
If the FAR and computer are located close to each other, they can be directly networked using regular Cat5e or Cat6 Ethernet cable:
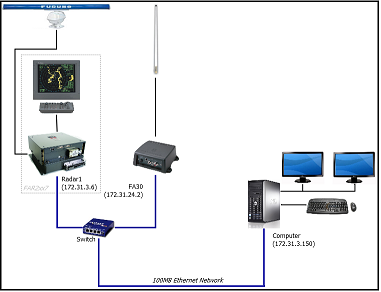
Note that the maximum length for a network cable segment is 100 meters per TIA/EIA 568-5-A. If longer runs are required, the use of active hardware such as a repeater or switch is necessary. Usually, fiber optic media is recommended for longer run than 100 meters.
Fiber Optic
A regular Ethernet network can be easily extended using fiber optic media converters if one run needs to be longer than 100 meters (usually in between the radar tower and the computer):

The below diagram shows a configuration where a pair of fiber to Ethernet converters are used to extend the run using fiber optic cable:
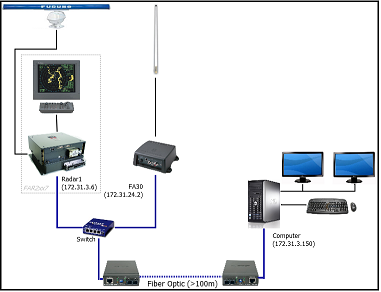
Wireless Line of Sight bridge
In cases where Ethernet cable or Fiber Optic are not practicable, it is possible to use a dedicated Wireless Line of Sight bridge consisting of two antennas. Please note that the wireless link must support 30Mbps at minimum in order to carry the radar signal. The pair of antennas must be configured as a transparent bridge (they must act like an Ethernet cable without any routing or filtering):
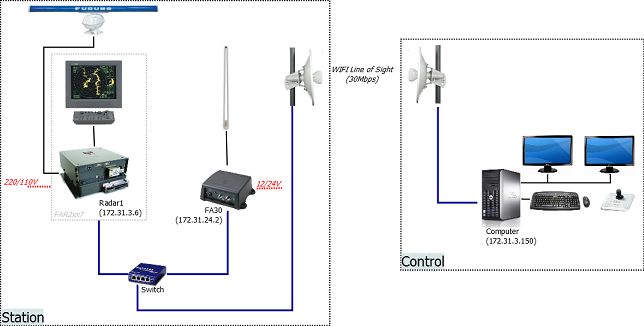
Solutions like the Motorola PtP250 and Ubiquity NanoBridge can create wireless link up to 4KM (at 30Mbps).
IMPORTANT: The signal path in between the two antennas must be absolutely clear from any obstacle (trees, buildings, etc...)
Check and Assign Radar Hostname(s)
When multiple radars are networked or inter-switched together, a unique number must be assigned to each processor. Note that for TimeZero to correctly detect the radar, at least one FAR2xx7 must be assigned to “RADAR1” (IP address = 172.31.3.6).
Tips: If the FAR radar was previously configured for another application, or if you have to change DIP#4 to OFF to set the IP to 172.31.3.x, it is recommended to perform a Master Reset:
-
Make sure no menu is displayed
-
Press and hold HL OFF + 2 then 3 then 4 and release
-
Click on Factory Default 5 times
Once the FAR is set to factory default, open the installation menu:
-
Make sure no menu is displayed on screen
-
Press and hold HL OFF menu 5 times then release
-
Select “Installation”
-
-
set the “RADAR No”: set to "1" for the first . Selecting the radar number will automatically adjust the Radar IP address (172.31.3.6).
-
The radar will restart if you have to change its number.
-
-
If you have a second Radar, repeat this process on the second Radar by selecting "2" for “RADAR No” (172.31.3.7
To confirm the network settings and communications between multiple radars, power up all of the radars in the network, then right click on the Radar Antenna box (top left corner). The antenna information for all of the available radars in a network will appear on the right in the menu panel. Be sure that all the radars on the network are listed in this panel. If not, check the cables and the network settings.
FAR2xx7 Initial Settings
Click on Menu and select “Echo”. Press on “Tune Initialize”. Wait for the initialization to be done (notification on the lower right corner).
Open the installation menu:
-
Make sure no menu is displayed
-
Press and hold HL OFF menu 5 times then release
-
Select "ECHO ADJ"
-
-
Set “Cable ATT Adjust” as recommended. Bigger number = more Gain
-
Set “Timing Adj” as recommended. If possible, the best to use an AIS target to adjust the Echo.
-
Set “Default Ant Height” according to antenna tower
-
-
Press "Back" and select "Scanner"
-
-
Adjust the "Blind Sector 1" as needed (please refer to Dual Radar Setup to setup blind sector and "merge" mode with two radars)
-
-
Close the menu
If you don't connect any sensor to the FAR (GPS, Heading, AIS), follow the instructions below to silence the alarm:
-
Right Click on “OS POSN” (top right) and select “Dead Reckoning”.
-
Enter the Dead Reckoning Lat/Lon (optional)
-
Right click on “SPD” and select “Manual”
-
-
Set to 0
-
-
Right click on “HDG” and set to “AD10”
-
Long Left click on the AIS box (bottom right) to disable AIS
Optional: setup the blank sector to avoid sending electromagnetic energy in area that don't need to be covered by the radar (toward land for example). Please refer to Dual Radar Setup in case of sector blanking on an oil platform.
Configure the computer
TimeZero connects to a Furuno FAR 2XX7 radar through an Ethernet connection (100Base-T). The computer needs to have an IP address that “matches” the Furuno Network (172.31.x.x/255.255.0.0) in order to exchange information with the radar. We highly recommended using 172.31.3.150 as a fix IP address for the computer with a subnet mask of 255.255.0.0.
Open the "Network Connections" control panel of your computer to adjust the IP address. Under Windows 10/11 you can press the combination shortcut Windows Key + R to open the Run dialog box. Type "ncpa.cpl" and click on "OK":
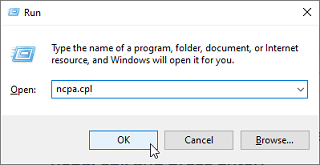
Double click on the Network Adapter connected to the radar (usually “Local Area Connection”).
Note: If you have multiple Area Connections (multiple Ethernet Cards) and if you don’t know which one is connected to the radar, you can temporary disconnect the Ethernet Cable from the computer and look at which icon will display a red cross. This will indicate the LAN that has been disconnected from the computer, and thus the one that needs to be configured.
Select "Properties" from the "Local Area Connection Status" window. Double click on “Internet Protocol Version 4 (TCP/IPv4)”. Use the fixed IP address 172.31.3.150 with a subnet mask of 255.255.0.0:
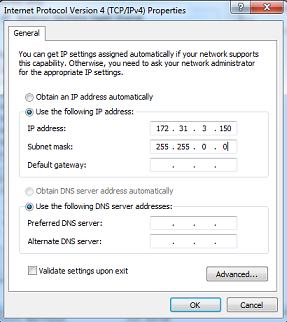
Once the computer's IP address has been assigned, it is recommended to Ping the IP address of the FAR (172.31.3.6) to make sure the network is correctly set up. For more information on how to ping an Ethernet device, refer to the How To Ping chapter. Once connectivity has been confirmed, launch TimeZero.
TimeZero Initial Setup
Perform the FAR Initial Settings from the Radar Options in TimeZero. Under "Radar Initial Setup", select the FAR Hostname you want to configure and adjust the following settings:
-
enter the antenna position (Lat/Lon) and orientation. You can use the Radar Overlay on the chart to help setting the orientation of the radar
-
optional: setup the blank sector to avoid sending electromagnetic energy in area that don't need to be covered by the radar (toward land for example)
If you have two radars connected to TimeZero, please refer to the Dual Radar Setup chapter.