Community Maps
The TimeZero community has tens of thousands of users around the world. TZ Maps allows you to edit the various cartographic objects in order to benefit from the most reliable and up to date information. When a TZ iBoat user makes changes to a buoy’s information, the modifications will be automatically submitted for other users present in the area to vote on. If the feedback is positive, the update is validated and made available to the entire community. An essential and unique aspect of this function is that this includes photos, comments, and ratings. Users can take photos of objects (lighthouses, buoys, reefs) thanks to the iPhone or iPad camera and document them by adding comments (ex: “dangerous rock at low tide”).
Note that the Community Maps layer is kept separate from the Vector charts data, and it can be enabled or disabled, allowing users to contribute safely to the vector chart knowing that they can at any time revert to the official data.
Display Community Maps Objects
To display the Community Map layer, tap on the “Layer” button located at the bottom right of the screen:
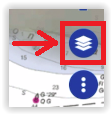
Then, tap on "Community Maps" under "Chart Overlay":
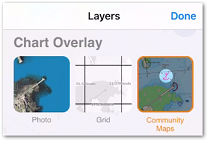
Once the layer is activated, you can view, update and add new community objects to the Vector charts.
Note: The community Maps data is stored on a separate layer so that the user can always revert back to the official data by deselecting the "Community Maps" overlay.
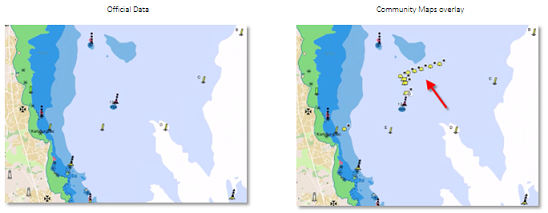
Create a Community Chart Object
Once the layer is enabled, you can add new chart objects by tapping on the chart and selecting "Create a Chart Object" from the pop-up menu. Select the object family among Obstruction & Navigation, Beacons, Buoys, Marina or Leisure Activity. Then, select a sub-category that best matches the characteristics of the object you want to create. Finally, you can add an optional name, comment, rating, and even a Photo.
Tap on "Create" to validate your object.
Note: If the category of object you want to create is hidden from the Vector display settings, a message prompting you to change your vector display settings will appear. This will prevent you from creating an object that may already exist on the official vector chart data, but which is currently hidden.
Edit an existing Community Chart Object
You can edit charts objects, (both official and community ones) by tapping on them and selecting the modification you want to apply from the pop-up menu (Move Chart Object / Delete Chart Object / Comment). You can also update or add a name by selecting the corresponding option in the Pop-up menu as well.
Note: Some object categories such as Marina and Leisure Activities will also allow you to give a rating with the comment.
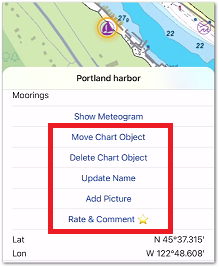
Undo your Community Charts Object modifications
If you have added or modified a charts object by mistake, you always have the option to undo your change. Just tap on the object and select "Undo my Modifications". Note that you can only undo/delete modification on objects that you have created/modified yourself.
You can delete/modify an object that another user has created, but it will go through the moderation process.
Community Chart Object moderation process
Chart objects added or modified by a user are subject to review and approval by the TimeZero community. This is to ensure the quality and accuracy of the chart data and to prevent spam or inappropriate content.
As soon as an object is added or modified by a user, the object enters a transitional state indicated by a yellow color surrounding its community tag icon:
| Symbol | Object Status |
 |
When a community object is in a transition state, the tag background is yellow |
 |
When the community object is validated, the tag background becomes white |
When the object is in the transition state, other users cannot modify it (the object is "locked"), but other users can vote on it (thumb up or thumb down).
TZ iBoat has a couple of settings that encourage users to vote by highlighting those objects in two ways:
Proximity Pop-up:
When your boat navigates close to an added or edited community object, a pop-up will appear asking you to rate the object using a thumb up or a thumb down. You can also tap on "I don't know!" if you are not in a position to evaluate the object properly:
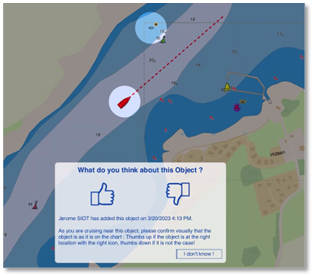
Note: The proximity pop-up is triggered when the boat is less than 270 yards (approximately 250 meters) from the added or modified community object.
This feature is enabled by default, but can be turned off from the Plotter settings under Community Maps (disable "Display Proximity Pop-up").
New objects highlight:
If you would like to highlight recent community objects, you can turn on "Highlight new object" from the Plotter settings under Community Maps. This will make all the new or recently modified community objects flash on the chart:
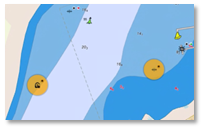
This option is great if you know an area particularly well and want to act as a moderator. In this case, your vessel does not need to be near those objects for you to be able to identify them.
Validation condition:
There are two possible conditions for a community object to be validated:
- If the object has received enough positive votes, it will be immediately validated
- After 14 days, if the object has not been deleted due to too many negative votes, it will be validated
Note: Each vote has a value that depends on the user and his context. The vote of an active user who has already navigated close to the object and who has already actively participated in the community will carry a lot of weight compared to a new user that is far away from the object.
Once validated, the community marker will turn white and the object will no longer be voted on. At this time, other users may modify the community object (for example delete it, if it is no longer relevant), which would repeat the moderation cycle.
TIP: Adding a photo, comment, rating or changing a name is not subject to validation by the community.
Community Object Tags symbol
A tag is displayed above all Community objects so that they can be easily recognized from official data:
| Symbol | Signification |
 |
Community object added |
 |
Community object moved |
 |
Community object rated (the number indicates average rating) |
 |
Community object with one or multiple attributes modified |
 |
Community object with one or multiple pictures |
 |
Community object with one or multiple comments |
TIP: if you find these symbols clutter your screen, it is possible to turn them off from the Plotter settings under Community Maps (disable "Display Community Tags").
A community object that has been deleted use a cross over its entire icon rather than using a symbol in order to make the deletion more visible:
