NavData Types
Various types of NavData can be displayed in TimeZero:
Sensors NavData
The Sensor NavData is used to display numerical values received from sensors connected to the computer. The font color is blue for data that is received directly from a sensor and yellow when the data is being computed by TimeZero from a sensor:
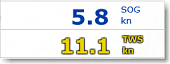
Note: In the example, above, Speed Over Ground (SOG) is displayed in white because it is directly received from the GPS. The True Wind Speed (TWS) is displayed in yellow because it is computed by TimeZero from Apparent Wind (received from the sensor) and Speed.
The following Sensor NavData are available:
-
Date/Time
-
Boat Position
-
COG - Course Over Ground
-
SOG - Speed Over Ground
-
DPT - Depth
Note: The Depth can be configured to display the value below the keel or below sea level using the "Depth Display" from the Initial Setup Options
-
SST - Sea Surface Temperature
-
HDG - Boat Heading (can be computed by TimeZero from SOG when the speed is over 1kn)
-
STW - Speed Through Water (also known as Speed Over Water)
-
Set - Current Direction (can be computed by TimeZero from COG, STW, Heading and SOG)
-
Drift - Current Speed (can be computed by TimeZero from COG, STW, Heading and SOG)
-
TWD - True Wind Direction. If True Wind Direction is not sent by the wind sensor, it can be computed by TimeZero from Apparent Wind Angle with Heading/Speed through Water ("Surface" reference) or COG/SOG ("Ground" Reference). "Surface" or "Ground" can be selected from the Initial Setup Options ("True Wind and VMG Calculation")
-
TWA - True Wind Angle. If True Wind Angle is not sent by the wind sensor, it can be computed by TimeZero from Apparent Wind Angle with Heading/Speed through Water ("Surface" reference) or COG/SOG ("Ground" Reference). "Surface" or "Ground" can be selected from the Initial Setup Options ("True Wind and VMG Calculation")
-
TWS - True Wind Speed. If True Wind Speed is not sent by the wind sensor, it can be computed by TimeZero from Apparent Wind Speed and Speed through Water ("Surface" reference) or SOG ("Ground" Reference). "Surface" or "Ground" can be selected from the Initial Setup Options ("True Wind and VMG Calculation")
-
AWA - Apparent Wind Angle
-
AWS - Apparent Wind Speed
-
VMG - Velocity Made Good. If VMG is not received, it can be computed by TimeZero from True Wind Direction and Speed through Water ("Surface" reference) or SOG ("Ground" Reference). "Surface" or "Ground" can be selected from the Initial Setup Options ("True Wind and VMG Calculation").
-
Atmospheric Pressure
-
Air Temperature
-
Humidity
-
HDOP
-
Trip Distance
-
Trip Time
-
% Polar: Only available with the Routing module
-
Pitch
-
Roll
-
Heave
To change the data displayed in a sensor NavData, just right click and select a new data from the contextual menu. The NavData will be immediately updated and display the selected data.
It is possible to configure one NavData to cycle through multiple data. Just right click on the NavData, select "Add" and choose the data you want to add. The NavData will begin to cycle between the two data. You can repeat this operation and add more data to cycle through. To stop the cycle, uncheck all data from the "add" contextual menu.
Note: The cycle speed can be changed from the General Options by adjusting the "NavData Multi Data Dwell Time" setting.
Route NavData
Route NavData are used to display various numerical values linked to the Active Route computed by TimeZero. Note that by default an "Active Route NavData" giving you basic information about the active route is configured inside the "Navigation" NavData panel. If that does not give you enough information, Route NavData can be configured manually. Note that if a route or Go To is not activated, the Route NavData will display dashes ("--"). The background color of the Route NavData is red:
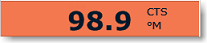
The following Route NavData are available:
-
BTW - Bearing to Waypoint: indicates the course to steer to reach the active Waypoint from own ship position. This value does not take into account any current and is simply the course as it would be plotted on a chart. This value corresponds to the "CTS" column in the list.
-
HTS - Heading to Steer (real time): indicates the course to steer to reach the active Waypoint from own ship position taking into account the real time variations caused by wind and/or currents. The HTS (real time) is computed by TimeZero from the CTS and the drift vector.
-
HTS - Heading to Steer: indicates the course to steer to reach the active Waypoint from own ship position taking into account the Tidal Currents embedded in TimeZero.
Note: The HTS will display the same value as CTS if there is no Tidal Currents near the Active Leg.
-
NEXT - Next Course: indicates the CTS to follow after the next Waypoint. This is useful to see if a major course change is needed after passing the Active Waypoint.
-
TTG - Time To Go (using VMC): indicates the time that it will take to reach the Active Waypoint. TimeZero computes this value using the DTW and the VMC.
-
DTW - Distance To Waypoint: indicates the distance remaining to reach the Active Waypoint from own ship position.
-
XTE - Cross Track Error: indicates the distance the vessel is to one side of the straight line between the Active Waypoint and previous Waypoint (or position where the route was Activated if the Active Waypoint is the first of a route or a Go To).
-
ETA - Estimated Time Arrival: indicates the arrival date and time taking into account the Tidal Currents along the route and the real time speed.
-
TTA - Time To Arrival: indicates the time remaining to reach the end of the route taking into account the Tidal Currents along the route and the real time speed.
-
DTA - Distance to Arrival: indicates the distance remaining to reach the end of the route.
-
VMC - Velocity Made good on Course: indicates the speed made towards the Active Waypoint. This is computed by TimeZero from the component of SOG that is in the direction of the Active Waypoint. In other words, the VMC is "the speed at which you approach the Active Waypoint".
To change the data displayed in a Route NavData, just right click and select a new data from the contextual menu. The NavData will be immediately updated and display the selected data.
It is possible to configure one NavData to cycle through multiple data. Just right click on the NavData, select "Add" and choose the data you want to add. The NavData will begin to cycle between the two data. You can repeat this operation and add more data to cycle through. To stop the cycle, uncheck all data from the "add" contextual menu.
Note: Note that in the "Navigation" WorkSpace, Route information will be automatically displayed at the bottom of the screen when a Route or GoTo is activated.
Active Route NavData
When a route is activated, the Active Route NavData displays Distance, Time To Go and Estimated Time of Arrival of each waypoint:
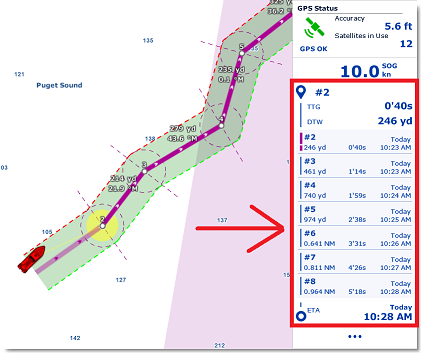
If the route contains many waypoints that do not fit inside the NavData, it is possible to scroll the content of the NavData to look at future waypoint information. Note that the last waypoint (the arrival) will always be visible at the bottom of the NavData.
Note that this NavData automatically expands and contracts to occupy the remaining space of the NavData container. If you undock the NavData, a right click on it will allow you to set the size it occupies (to display 5, 10 or 15 waypoints).
You can right click on this NavData to configure its content. You can also select to only display the waypoints that have been named. This can be useful when you want to display only a couple of important waypoints in the list. In this case, simply double click on the waypoint (on the chart) to enter a name.
Waypoint NavData
The Waypoint NavData displays information about the Active Waypoint. It combines in one screen a "highway" display (also known as "Helmsman" Display), and the XTE (cross track error) and BTW (Bearing to Waypoint) values.
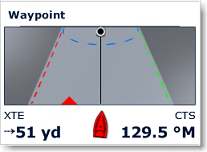
Gauge NavData
Gauge NavData are used to display values received from sensors connected to the computer in a graphic "gauge" type display. The font color is white for data that is received directly from a sensor and yellow when the data is being computed by TimeZero from a sensor:

The following Gauge NavData are available:
-
Date/Time
-
Bearing To Cursor
-
TWD - True Wind Direction. If True Wind Direction is not sent by the wind sensor, it can be computed by TimeZero from Apparent Wind Angle with Heading/Speed through Water ("Surface" reference) or COG/SOG ("Ground" Reference). "Surface" or "Ground" can be selected from the Initial Setup Options ("True Wind and VMG Calculation")
-
TWS - True Wind Speed. If True Wind Speed is not sent by the wind sensor, it can be computed by TimeZero from Apparent Wind Speed and Speed through Water ("Surface" reference) or SOG ("Ground" Reference). "Surface" or "Ground" can be selected from the Initial Setup Options ("True Wind and VMG Calculation")
-
Atmospheric Pressure
-
Air Temperature
-
COG - Course Over Ground
-
SOG - Speed Over Ground
-
DPT - Depth
Note: The Depth can be configured to display a value below the keel or below sea level using the "Depth Display" from the Initial Setup.
-
SST - Sea Surface Temperature
-
HDG - Heading (can be computed by TimeZero from SOG when the speed is over 1kn)
-
STW - Speed Through Water (also known as Speed Over Water)
-
TWA - True Wind Angle (can be computed by TimeZero from Apparent Wind and STW or Apparent Wind and SOG)
-
AWA - Apparent Wind Angle
-
AWS - Apparent Wind Speed
-
VMG - Velocity Made Good
Most of the Graphic NavData scale can be adjusted from the Initial Setup Options under "Graphic Instruments Setup".
Chart Zone NavData
The Chart Zone NavData displays various information related to the vector chart of all areas you are in. By default this information corresponds to the zones located under the boat. By clicking on the boat symbol (1) at the top right of the NavData "Chart Zone" you can switch to Cursor mode (2).
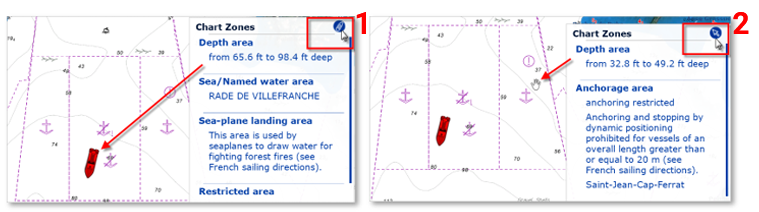
Flashing Lights NavData
The "Flashing Lights" NavData will display a list of the lighted navaids that are ahead within your field of view sorted by distance. Each item of the list will display the light name, distance and bearing. The leading side of the list will also display the color and flash according to the parameters encoded in the vector chart:
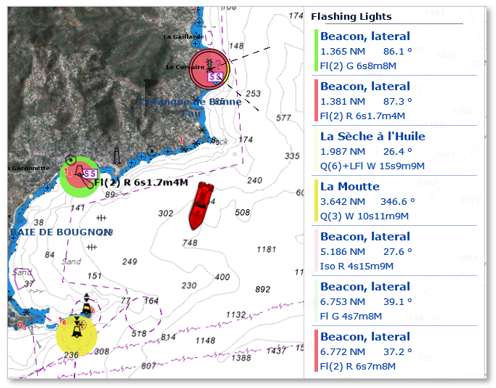
Cursor NavData
The Cursor NavData displays various information related to the cursor position on the screen:
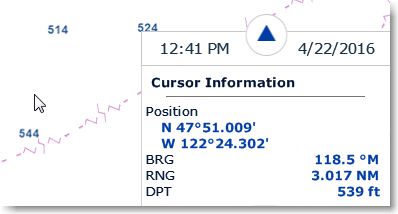
If you right click on the Cursor NavData you can configure what information you want to display.
The following data can be displayed inside the Cursor NavData:
-
Position: indicates the position of the cursor on the screen using the position unit selected from the Units Options.
-
Position Lat/Lon (hidden by default): indicates the position of the cursor on the screen using the Lat/Lon unit.
-
BRG: indicates the bearing from own ship
-
RNG: indicates the range from own ship
-
DPT: indicates the depth below cursor.
-
Time to cursor (hidden by default): indicates the time it would take to reach the cursor position from own ship using the current speed.
Tide NavData
This NavData displays and updates in real time the nearest Tides information from your own ship position:
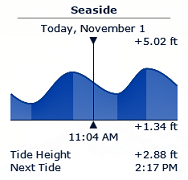
The maximum search distance for Tide Stations is 50NM. If there is no tide station within this distance, the NavData will display no information.
Note that it is possible to choose and fix the Tide Station being displayed in the NavData by selecting a Tide Station as a "Reference Station". Just right click on a Tide icon on the chart and select "Use as Reference Station". To release the reference station, you can right click on the NavData and select "Set Auto".
Tips: If you right click on the NavData you can select "Open Tide Graph", this will open the full Tide Graph for that station.
Current NavData
This NavData displays and updates in real time the nearest Current station information from your own ship position:
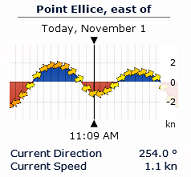
The maximum search distance for Current Stations is 4NM. If there is no current station within this distance, the NavData will display no information.
Note: It is not possible to fix a Tidal Current station. Currents are always automatically selected based on distance from own ship.
Tips: If you right click on the NavData you can select "Open Current Graph", this will open the full Current Graph for that station.
Weather NavData
The Weather NavData displays the weather forecast under the cursor using numerical value:
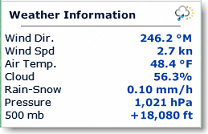
In the "Planning" WorkSpace, the time of the forecast is set by the timeline. In the "Navigation" WorkSpace, the time of the forecast is always set by computer current time.
You can right click on the NavData to add or remove specific weather data.
GPS Status NavData
The GPS Status NavData displays in large font "GPS OK" (in green), "Poor GPS" in yellow or "NO GPS" (flashing in red):
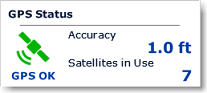
It also displays the GPS accuracy (based on HDOP) and the number of satellites that are used to compute the position fix.
Note: In order for the accuracy to be displayed in the NavData, the HDOP must be received in TimeZero (NMEA sentence GGA or GNS or GSA or PGN129029 or PGN129539). In order for Satellites in Use to be displayed, the NMEA0183 sentence GGA or GNS must be received. The GPS Poor quality indicator is a combination of HDOP and Satellites in Use (when HDOP > 4 or Satellite in use < 4).
Laylines NavData
The "Routing Module" needs to be unlocked to access this feature
The Laylines NavData displays the Port and Starboard layline optimum Course and Distance as well as Time To Go ("time to tack").
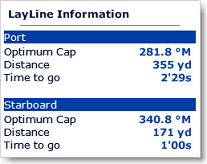
Please refer to the Laylines chapter for more information.
Trip Odometer NavData
The Trip Odometer NavData allows you to keep track of various trip statistics:
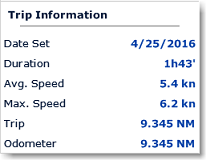
Note that all values (except Odometer) can be reset by right clicking and select "Reset". You can also enable or disable some information by right clicking on the NavData. Like in a car, the Odometer is never reset.
Tips: if you change computer or reset to factory default, the Odometer value will go back to 0. If you press and hold the CTRL key while right clicking on the NavData, a new item "Restore Odometer Value" will appear allowing you to enter any number.
Target Information NavData
The Target NavData displays detailed information about the selected target (AIS, ARPA or DSC). To select a target, just click on it. The target will become surrounded in yellow and the information will be displayed in the Target Information NavData:
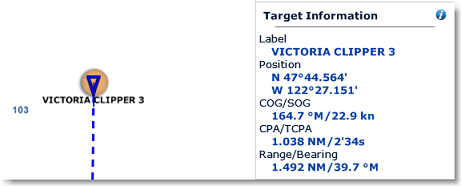
Note that once a target is selected (surrounded in yellow), you can select other objects (such as Marks or Boundaries) without affecting the target selection. Only selecting another target will change the target selection.
If you click on the "i" icon (blue icon on the top right), it will open the full target property window.
AIS and ARPA List NavData
The AIS and ARPA NavData lists display a list of AIS or ARPA targets with basic information (to fit in the NavData):
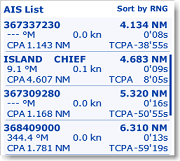
The list can be sorted by Range, CPA, TCPA or SOG when you right click on the NavData. You can also select the type of data you want to see for each target (COG/SOG and/or CPA/TCPA). Note that this NavData automatically expands and contracts to occupy the remaining space of the NavData container. If all targets cannot be displayed in the space available (more likely with the AIS list), it is possible to scroll the content of the AIS or ARPA NavData.
You can click on any item of the list and TimeZero will automatically center the chart on the corresponding target. Also, if you click on a target on the chart, it will highlight it inside the list and scroll if necessary:
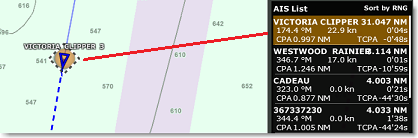
If you undock the NavData, a right click on it will allow you to set the size it occupies (to display 5, 10, 15, or 20 targets).
Sounder Control NavData
The Sounder Control NavData gives quick access the most sounder control: TX /STBY switch, mode button to switch between Manual/Fishing/Cruising and set the Gain HF & LF only for Manual mode:
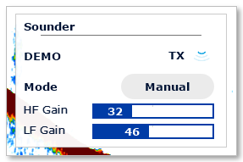
Note: Advanced user can also add Clutter control by right clicking the Sounder NavData.
Radar Control NavData
The Radar Control NavData gives quick access to the most used radar control: Gain, Sea (STC) & Rain (FTC):
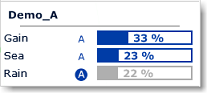
Tips: Click on the "A" to switch from Manual to Automatic mode for the selected parameter.
The Radar Control NavData can also display the "Tune" bar (read only). Simply right click on the NavData and add "Tune" to the NavData configuration.
Advanced Radar Control NavData
The Advanced Radar Control NavData gives quick access to the more advanced radar filters. Click on the filter value to cycle through the various mode:
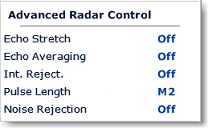
You can customize the NavData by right clicking on it.