Startup Mode
Some parameters can be added to the TimeZero shortcut path. To add a parameter, right click on the TimeZero shortcut (usually located on the Desktop) and select "Properties". Under the "Shortcut" tab, simply add a space after the quote and type the parameter at the very end of the target path (just after the "):
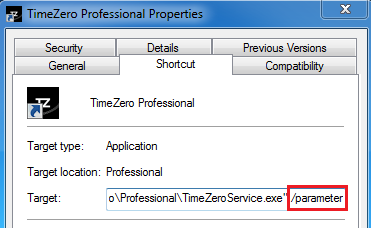
You can replace /parameter in the screenshot above by:
-
/navigation = used to automatically start TimeZero in Navigation mode (bypass the agreement)
-
/reset = used to reset all WorkSpaces that have a display configuration saved. If a Display Configuration was not saved (right click on WorkSpace tab), the WorkSpace will not be reset.
-
/simulation = used to enable the simulation mode of TimeZero.When you start TimeZero, the message "simulation mode" appears at the top of the screen.
TimeZero then operates in simulation mode, allowing you to move your boat, create a simulated AIS target and display a Radar simulation on the chart.
Add the "Simulation Mode NavData" and activate simulation by checking "Own Ship", right-click anywhere on the chart at the desired position and select "Move boat Here". Then use the arrows in the NavData to set the boat's speed and course, or right-click on the boat icon, select "Set Speed and Course" and drag the mouse across the chart to make the settings.
Right-click anywhere on the chart and select "Create simulated AIS Target" to add it, then right-click on it, select "Set Speed and Course" and drag the mouse across the chart to configure the target. The simulation mode also allows you to start a Radar simulation using Altimetry (MM3D or TZ MAPS) overlaying on the chart. -
/secondmonitor = used to shift the monitor used by TimeZero on the second screen. Note that if multiple screens are used by TimeZero, this startup parameters will try to shift all screens to the right of the primary monitor. If unsuccessful, TimeZero will shift to the left.
-
"/windowtop:100 /windowleft:100 /windowwidth:800 /windowheight:600 = used to set the window size occupied by TimeZero. By default, TimeZero is always in full screen mode, but these parameters can be used to define in pixel the position and size of the space occupied by TimeZero on the screen. In this example, the top left corner of the window will be located at 100 pixels down (from the top of the screen) and 100 pixel right. The size of window will be 800 by 600.
Note: The window position parameter is a beta feature