Using TimeZero
User Interface Overview
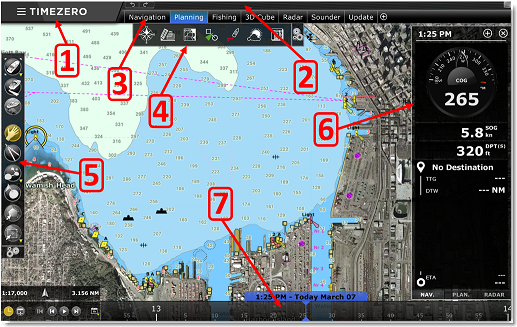
1. "TIMEZERO" button: Click on this button to access the Menus and Options of TimeZero and to exit the software. You will also find a built in User Guide located here.
2. Status Bar: This area provides access to the "Undo/Redo" functions and displays the general status of the software; Gray for regular Navigation Mode, yellow when the software is running in Home Planning mode or displaying a notification, and red when an alarm is active. The minimize button (minus sign) can be found on the far right of the Status Bar.
3. WorkSpaces: Click on any of the WorkSpaces to select the activity you want to display on your screen. Refer to the WorkSpaces Chapter for more information.
Note: Your WorkSpaces configuration might differ from the screenshot above according to your software configuration and optional Modules.
4. Ribbons: The Ribbons display a series of buttons according to the selected window and WorkSpace. Left click on any button to open a menu offering various options
5. Toolbar: The Toolbar displays all the tools that can be used with the selected window. Once a Tool is selected, a cursor action is required on the chart, such as creating a Mark. The first button of the Toolbar centers the chart display over the vessel icon.
6. NavData: The NavData displays the data received from external instruments such as the GPS, wind sensor, depth sounder etc… It also displays the cursor position and the range and bearing of the cursor from the vessel icon. Route information including Course to Steer, Range to Waypoint, ETA and other graphic data can also be displayed. To configure the NavData, right click on any of the items to select the value to display or to remove it. To add a new value, click on the "Plus" sign (+) located on the top of the NavData.
7. Timeline: The timeline (only available in the Planning WorkSpace) allows you to play Weather & Tides animations. Click on the Calendar icon to select a date & time to view the Tide and/or Weather Forecast. When you click on a route, the timeline also allows you to perform route simulation and see all the conditions evolving (tides, currents, weather) according to your route departure time and projected speed.
Tips: The Ribbons and Toolbar can be customized by clicking on the Configure Button: ![]()
Note: After customizing the user interface to your preferences, you can save all the settings to a file. Click on the TimeZero button and select "Save UI As...". To reset the user interface to your default settings, simply open TimeZero by double clicking on the User Configuration file. Note that you can make multiple User Configuration files for multiple users or various uses of the software.
Toolbar & Ribbons
Toolbar
The Active Tool (the tool currently selected) appears surrounded in yellow. In the example below, the Panning Tool (hand icon) is selected:
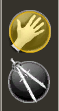
When you want to change tool, left click on it to select it.
When you see a tool icon with a little down arrow in its lower right corner, it means that you can right click on the tool to view additional options:
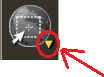
In this case, right clicking on the "Selection" tool allows you choose in between the regular selection method (square) or the free selection method:
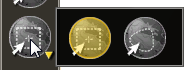
Ribbons
To open a menu in a Ribbon, left click on the corresponding button. Use your mouse to click on an item you want to enable or disable:
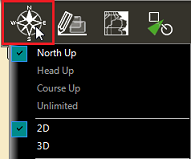
Some menus have drop down items with sliders. Click on the slider directly or use the mouse wheel (with the cursor over the slider) to adjust the value.
