TIMEZERO est compatible avec toutes les Cameras AXIS IP et tous les convertisseurs AXIS IP.
Si la caméra est équipée des fonctions PTZ de déplacement / orientation / Zoom, TIMEZERO a la capacité de contrôler la caméra depuis l'espace de travail dédié à la Caméra, en utilisant le joystick virtuel de la caméra dans le NavData, ou directement sur la carte (si la caméra est réglée pour le suivi).
Procédure d'installation
Pour visualiser (et contrôler) les caméras IP Axis dans TIMEZERO, vous devez suivre les étapes suivantes:
Définir une adresse IP fixe pour la caméra ou le convertisseur en utilisant le programme fourni par AXIS IP
Définir les paramètres de configuration de la caméra ou du convertisseur en admin par défaut ("racine") et pour le mot de passe ("pass" par défaut)
Vous pouvez choisir n'importe quelle adresse IP sur le réseau tant que la caméra et l'ordinateur ne sont pas sur le même réseau et sous-réseau. Dans l'exemple suivant, nous allons configurer l'adresse IP de la caméra et de l'ordinateur pour qu'il n'y ai pas de conflit avec l'adresse IP utilisé du réseau NavNet (172.31.x.x / 255.255.0.0)
Ouvrir le "Panneau de configuration" à partir du menu "Démarrer" de Windows (sous Windows 8 ou Windows 10, faites un clic droit sur le bouton "Démarrer" et sélectionnez "Panneau de configuration")
Basculer l'affichage en mode "Petites icônes"
Ouvrir le “Centre réseau et partage” et sélectionner “Changer les paramètres des adaptateurs (Change Adapters)")
A l'aide du clic-droit cliquer sur la "Zone de connexion locale" qui correspond à la carte Ethernet de la connexion locale réseau et sélectionner "Propriétés"
Sélectionner le “Protocole Internet version 4 (TCP/IP v4)” puis cliquer sur “Propriétés”
Sélectionner “Utiliser l'adresse IP suivante” et saisir l'adresse IP et celle du masque de sous réseau correspondante à l'ordinateur (nous laisserons l'adresse de la passerelle par défaut ( Default Gateway) vide).
Dans notre exemple, nous utilisons l'adresse IP du réseau NavNet, saisissez l'adresse IP suivante 172.31.3.150 et le masque de sous-réseau 255.255.0.0
Dans notre exemple nous configurerons trois adresses IP caméras:
Une IP pour la Caméra PTZ (Pan/Tilt/Zoom) pour la Caméra (AXIS 212PTZ)
Une autre (non PTZ) pour la Caméra (AXIS 207)
Une dernière (non PTZ) pour la Caméra (AXIS 207)
Insérez le CD d'installation (Network Video Products) fourni avec votre caméra IP dans votre lecteur, explorer et rechercher le dossier "Software" et cliquez à l'aide du clic-droit sur “AXIS IPUtility” software et choisissez "Exécuter en tant qu'administrateur" (Run as Administrator).
Si la fenêtre du coupe feu (Firewall) s'affiche à l'écran, assurez-vous que cette option soit débloquée pour pouvoir configurer correctement l'adresse IP de la Caméra(s).
L'utilitaire AXIS IP détecte toutes les caméras qui sont sur le réseau :
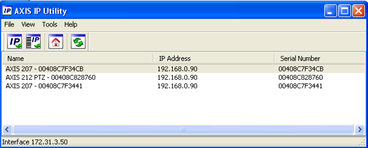
Remarque : Si vous utilisez les mêmes modèles de caméras sur plusieurs adresses, veillez à noter le numéro de série de la caméra IP (indiqué sur l'étiquette au dos du matériel) à l'emplacement prévu (Numéro de série) pour aider à identifier facilement la caméra IP que vous souhaitez utiliser.
Pour changer l'adresse IP de la caméra, sélectionnez la caméra dans la liste des caméras détectées sur le réseau et cliquez le bouton "IP" pour assigner une nouvelle adresse IP. Saisir la nouvelle adresse IP et cliquez sur le bouton "Assign" pour valider:
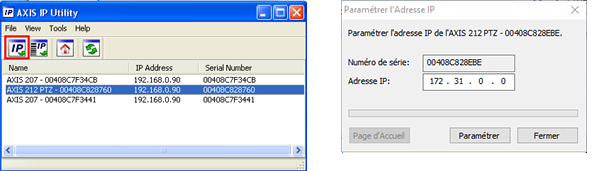
Attendez 30 secondes. Si vous n'obtenez pas de message de confirmation une fois les 30 secondes écoulées, vous devez redémarrez (mise hors tension et remise sous tension) de la caméra (débranchez et rebranchez le câble Ethernet si vous utilisez un point d'entrée caméra/convertisseur ou débranchez et rebranchez le câble alimentation. Attendre 3 minutes avant de redémarrer la caméra).
Remarque : Quitter l'utilitaire AXIS lorsque vous remettez sous tension la caméra.
L'affichage d'un autre avertissement au sujet du Pare-feu Windows peut apparaître au cours du processus. Accepter le.
Remarque : Si vous n'obtenez aucune confirmation au bout de 3 minutes, répétez la procédure.
Le cas échéant répétez la procédure avec d'autres caméras.
Dans un premier temps vous devez configurecaméras en utilisant un navigateur Web. Lorsque vous vous connectez pour la première fois à la caméra, on vous demande de créer le compte racine ("Root account"). Nous vous recommandons d'entrer "pass" pour le mot de passe par défaut de la caméra IP puis cliquer sur "OK.
Remarque : si la caméra est aussi utilisée par un équipement MFD de Furuno, le mot de passe de la racine DOIT absolument être "pass".
Lorsque la page de la caméra s'affiche à l'écran, cliquez sur le lien "Setup" en haut à droite de l'écran :
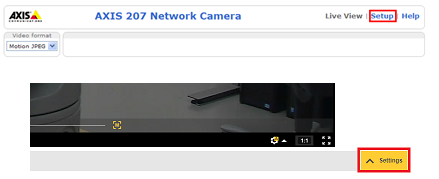
Pour une "Installation standard -> Date et heure” sélectionnez l'option "Synchronisation avec l'heure de l'ordinateur" et cliquez sur le bouton "Enregistrer".
Remarque : si la caméra est aussi utilisée par un équipement MFD de Furuno, les boites à cocher "Permettre visualisation anonyme" (allow anonymous viewing) et "PTZ" doivent être sélectionnées dans la zone "Utilisateur" (user).
RECOMMANDATION : pour améliorer les performances et optimiser la bande passante du réseau, il est recommandé de limiter la résolution et le nombre d'images diffusé par seconde (fps) de la caméra à 15 fps. Sélectionnez l'option "Vidéo & Image -> Image" et ajustez l'option "Vitesse maximale d'image" (Maximum Frame Rate) à 15.
Remarque : Si vous disposez d'une caméra PTZ avec en option un "contrôle de files d'attente", vérifiez que le contrôle des files d'attente est désactivé dans les options de configuration de la caméra.
Démarrez TZ Coastal Monitoring, sélectionnez "Caméra" dans les options de TIMEZERO et cliquez sur le bouton "Ajouter".
Cliquez sur le bouton "Caméra AXIS Fixe ou Convertisseur" pour définir les paramètres de configuration :
de la Caméra Fixe,
d'un décodeur vidéo à canal simple
de certains décodeurs vidéo multicanaux tels que Q7404 (qui sont configurés comme plusieurs décodeurs uniques multiples avec 4 adresses IP individuelles):
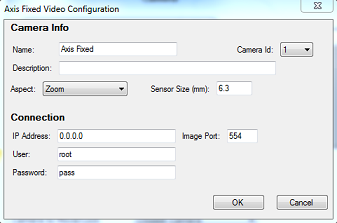
Entrez un nom et une description (la description est facultative) pour la caméra, puis sélectionnez Aspect:
"Zoom" permet de zoomer sur l'image pour remplir l'écran sans modifier le rapport d'aspect de la caméra.
"Fit"(ajuster) affichera l'image entière tout en conservant le ratio de l'image de la caméra et ajoutera une bordure noire pour remplir l'écran si nécessaire.
Dans la zone réservée à la "Connexion", entrez l'adresse IP (ou cliquez sur le bouton "Scan IP") et les informations d'identification de la caméra ou du convertisseur (les informations d'identification par défaut doivent être "root" et "pass").
Remarque : Laissez les numéros des ports à leurs valeurs par défaut, sauf si vous les avez modifiés dans les paramètres avancés de la caméra pour l'accès à distance (NAT).
Cliquez sur "OK" pour valider les réglages et ajouter la caméra dans les paramètres de configuration.
Cliquez sur le bouton "AXIS Quad Converter" pour configurer un décodeur vidéo multicanal AXIS, tel que le 241Q ou le M7014, qui ne possède qu'une seule adresse IP.
Remarque : Certains décodeurs AXIS tels que le Q7404 utilisent une adresse IP distincte pour chaque source vidéo (similaire au fait d'avoir plusieurs décodeurs uniques), et doivent être configurés comme une caméra IP fixe ou un seul convertisseur.
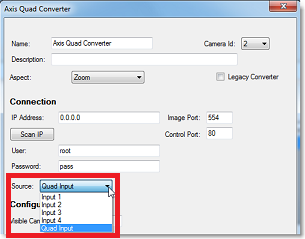
Entrez un nom et une description (la description est facultative) pour le codeur. Sélectionnez l'aspect:
"Zoom" permet de zoomer sur l'image pour remplir l'écran sans modifier le rapport d'aspect de la caméra.
"Fit"(ajuster) affichera l'image entière tout en conservant le format de l'appareil photo et ajoutera une bordure noire pour remplir l'écran si nécessaire.
Sélectionnez "Legacy Convertisseur" pour l'ancien convertisseur (comme 241Q) qui utilise MPEG4 au lieu de H264.
Entrez l'adresse IP assignée à la caméra ou au convertisseur ou cliquez sur le botuton "Scan IP" (par défaut le login doit être "root" et le mot de passe "pass").
Remarque: Laissez les numéros de ports à leurs valeurs par défaut, sauf si vous les avez modifiés dans la caméra (paramètres avancés) pour l'accès à distance (NAT).
Sélectionnez le canal qui sera utilisé dans le menu déroulant "Source". Notez que "Quad Input" affichera les quatre canaux vidéo en même temps dans une seule fenêtre (en quart d'écran).
Cliquez sur "OK" pour valider les réglages et ajouter le canal du convertisseur à la configuration. Si vous voulez ajouter un autre canal à parti
Cliquez sur le bouton "AXIS PTZ Caméra" pour configurer les modes Déplacement/Orientation/Zoom de la caméra AXIS.
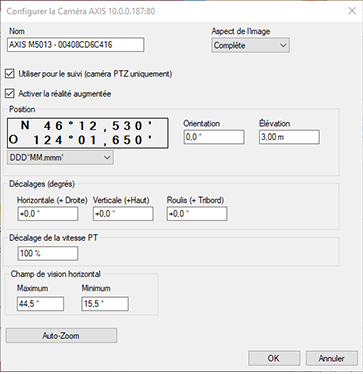
Entrez un nom et une description (la description est facultative pour le caméra. sélectionnez "Aspect" pour l'affichage de la vidéo :
"Zoom" permet de zoomer sur l'image pour remplir l'écran sans modifier le rapport d'aspect de la caméra.
"Fit"(ajuster) affichera l'image entière tout en conservant le ratio de l'image de la caméra et ajoutera une bordure noire pour remplir l'écran si nécessaire.
Entrez l'adresse IP (ou appuyez sur le bouton "Scan IP") et l'identifiant de la caméra (l'identifiant par défaut doit être "root" et "pass").
Remarque : laissez les valeurs par défaut pour les numéros de port, à moins que vous les ayez modifiez manuellement dans les paramètres avancés de la caméra pour un accès à distance (NAT).
Entrez les angles de vue horizontaux maximum et minimum (FOV). Veuillez vous référer à la Spécification technique de la caméra AXIS.
Sélectionnez "Affichage sur la carte et utilisation pour le suivi" si vous souhaitez que le champ de vision (cône) de la caméra soit affiché sur la carte et si vous souhaitez contrôler la caméra (déplacement ou verrouillage) à partir de la carte en utilisant le menu contextuel du clic droit.
Cliquez sur "Auto-Zoom" si la caméra AXIS prend en charge le zoom continu. Dans l'exemple ci-dessous, la caméra commencera à zoomer lorsque le point ou l'objet à suivre atteindra 1NM. Le zoom maximum ajusté (80% de la capacité maximale de zoom de la caméra) sera atteint à 2NM. Entre 1NM et 2NM, le zoom sera ajusté de manière linéaire (entre 1X et le zoom maximum ajusté) :
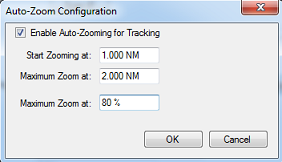
Remarque : Limiter le zoom maximum (en %) est utile si vous ne voulez pas que la caméra zoome à sa pleine valeur (parce qu'il devient "trop flou").
Le schéma ci-dessous illustre la valeur du zoom en fonction de la distance de la caméra 10X qui a été limité à 8X (80% de la valeur maximale du zoom) :
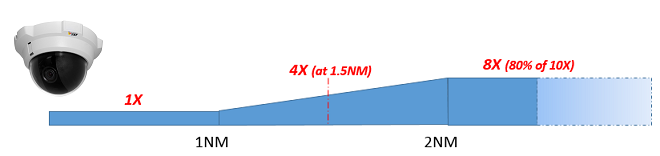
La position et l'orientation doivent être entrées manuellement si la caméra est utilisée pour surveiller et suivre les déplacements de cibles sur la carte. Reportez-vous
au chapitre "Aligner la Caméra" pour régler l'orientation de la caméra. Il n'est pas nécessaire de régler le décalage horizontal pour les caméras installées à terre.
Le décalage vertical
peut être utilisé si vous considérez que l'inclinaison de la caméra est trop haut ou trop bas lors de la poursuite d'un objet. Avant de régler le décalage vertical, assurez-vous que le réglage est à la bonne hauteur (utilisé pour calculer
l'angle d'inclinaison en
fonction de la distance de la cible).
Cliquez sur "OK" pour valider les paramètres et ajouter la caméra dans les paramètres
de configuration
TIMEZERO © 2020-03-11 - Guide de l'utilisateur - version 2.0