2D & 3D Chart Orientation
2D & 3D Mode
TimeZero operates in a fully rendered 3D environment. You can switch from the traditional 2D view to the impressive 3D perspective by choosing the 2D or 3D option in the Mode's drop-down menu:
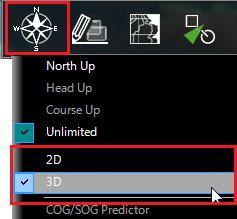
Note: If you have the "PBG Module" and want to analyze seafloor bathymetry (for fishing for example), we recommend using the "3D Cube" WorkSpace that provides greater details and a better bathymetric view of the seafloor.
Chart Orientation
In 2D mode, the chart can be displayed in North Up, Course Up or Head Up:
-
North Up: This mode displays the North at the top of the screen.
-
Head Up: This mode orients the bow of the vessel to the top of the screen. The chart rotates as the vessel’s bow is always pointed toward the top of the screen. In Head up mode, pay close attention to the Compass icon (on the bottom left). It provides information about the direction of North.
Head Up mode is only available if a Heading sensor is connected OR if your speed is over 1Kn (GPS COG will be used in that case) -
Course Up: This mode is only available when a "Go To" or Route has been activated. When this mode is selected, the chart rotates and aligns vertically with the active leg. This mode provides a "stabilized" view (not moving with the own ship heading) toward your destination (or active Waypoint).
Tips: Click on the Compass icon (arrow) of the Chart scale (located at the bottom left) to cycle in between the various mode
In 3D, the chart can be displayed in North up, Course Up, Head Up or in "Unlimited":
-
North Up: In this mode, the azimuth is fixed pointing toward the North. The pitch or inclination is adjusted by holding the middle click button and moving the mouse. If the mouse does not have a middle button, press and hold the Alt (Option) key of the keyboard while moving the cursor.
-
Head Up: In this mode, the azimuth is fixed pointing along the current Heading. The pitch or inclination is adjusted by holding the middle click button and moving the mouse. If the mouse does not have a middle button, press and hold the Alt (Option) key of the keyboard while moving the cursor.
-
Course Up: In this mode, the azimuth is fixed pointing along the current destination. The pitch or inclination is adjusted by holding the middle click button and moving the mouse. If the mouse does not have a middle button, press and hold the Alt (Option) key of the keyboard while moving the cursor. This mode is only available when a Go To or Route has been activated.
-
Unlimited: In this mode, the azimuth and pitch can be freely adjusted by holding the middle click button and moving the mouse. If the mouse does not have a middle button, press and hold the Alt (Option) key of the keyboard while moving the cursor.
Tips: A "3D Orientation" tool is available (hidden by default) and allows the user to adjust the azimuth and pitch by clicking and dragging the cursor over the charts. This is very useful if your mouse does not have a middle click button and if the keyboard is not easily accessible.
3D View
When "3D" is selected from the "Mode" button in the Ribbon , TimeZero handles Altimetry (3D above Sea Level) and Bathymetry (3D below Sea Level) in two different ways. Altimetry (3D above water) is always activated and its exaggeration can be adjusted manually from the Plotter Display Options under the "3D Display" by adjusting the "3D Alti Exaggeration" slider.
Note: This setting is used to enhance the 3D image over land by over or under-exaggerating 3D data over land. Minor changes in elevation become visible in areas that might otherwise appear completely flat (or vice-versa). If you are in an area where the mountains appear too high, simply reduce the 3D Alti Exaggeration
Bathymetry (3D below water) is always turned OFF in the Navigation and Planning WorkSpaces. This means that the seafloor appears flat. This is to avoid parallax effect that can be disturbing to some users.
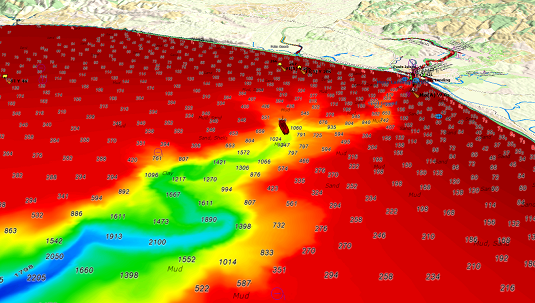
If you want to display under water bathymetry in a 3D view, the "Fishing" or "3D Cube" WorkSpace (requiring the PBG module) can be used. In the 3D Cube WorkSpace, TimeZero adjusts the bathymetry exaggeration automatically according to the zoom level and the Slope of the terrain (this can be switched to a manual mode from the "Mode" Ribbon if needed). Please refer to the 3D Cube WorkSpace for more information.