WASSP Multibeam Sounder
The "PBG Module" and "WASSP Module" needs to be unlocked to access these features.
Introduction
TimeZero is compatible with the following WASSP Multibeam sounders:
Generation 1 and Generation 2:
| WASSP Models Gen 1 and Gen 2 |
WMB-160F |
WMB-80F |
WMB-3230 |
WMB-5230 |
WMB-3250 |
| Minimum WASSP Software |
v1.52.6.587 |
v1.52.6.587 |
v4.1.4.574 |
v4.1.4.574 |
v2.4.3.179 |
| Type |
Fishing |
Fishing |
Fishing |
Fishing |
Survey |
| Frequency |
160 kHz |
80 kHz |
160 kHz |
80 kHz |
160 kHz |
| Beam Width |
112 beams over 120° |
224 beams over 120° |
|||
| Maximum Depth |
200m |
500m |
200m |
500m |
200m |
| Output Format |
v1.1 |
v1.1 |
MaxSea (v2.2) |
MaxSea (v2.2) |
MaxSea (v2.2) |
| Multibeam Depth |
Yes |
Yes |
Yes |
Yes |
Yes |
| BackScatter |
Yes |
Yes |
Yes |
Yes |
Yes |
| Section |
No |
No |
No |
No |
No |
| Multi-Beam Sounder |
No |
No |
No |
No |
No |
| Fish Target |
No |
No |
No |
No |
No |
| Sidescan |
No |
No |
No |
No |
No |
| Navigation Data |
No (*) |
No (*) |
Yes |
Yes |
Yes |
(*) GPS, Heading and other instruments need to be connected using dedicated serial COM port or NMEA2000 in TimeZero
Generation 3:
| WASSP Models Gen 3 |
S3 |
F3 |
F3 L |
| Minimum WASSP DRX Software |
v3.1 |
v3.1 |
v3.1 |
| Type |
Survey |
Fishing |
Fishing |
| Frequency |
160 kHz |
160 kHz |
80 kHz |
| Beam Width |
224 beams over 120° |
||
| Maximum Depth |
200m |
200m |
450m |
| Multibeam Depth |
Yes |
Yes |
Yes |
| Section |
Yes |
Yes |
Yes |
| BackScatter |
No |
Option |
Option |
| Multi-Beam Sounder |
No |
Yes |
Yes |
| Fish Target |
No |
Option |
Option |
| Sidescan |
No |
Option |
Option |
| Navigation Data |
Yes |
Yes |
Yes |
Network Configuration
The WASSP Computer/Processor needs to be networked to the TimeZero Computer using an Ethernet cable. WASSP Generation 1 (WMB-160F/80F) and WASSP Generation 2 (WMB-32x0/5230) require a dedicated WASSP computer for post-processing and an additional computer to run TimeZero. With WASSP Generation 3 (S3, F3 and F3L) you do not need any computer for post processing and the TimeZero computer can be directly connected to the WASSP Black Box (DRX).
Generation 1: WMB-160F/80F
The first generation of WASSP processor (WMB-160F and WMB-80F) has only one Ethernet card. In order to connect to the TimeZero computer, a switch must be used:
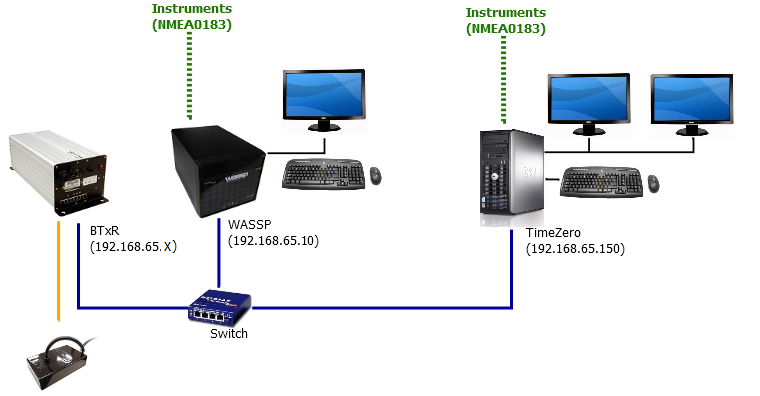
Set the TimeZero computer IP address on the same network as the WASSP Processor and BTxR (for example 192.168.65.150).
IMPORTANT: Make sure to disable the firewall on the WASSP computer and on the TimeZero computer.
It is recommended to "ping" the WASSP processor (192.168.65.10 in the example above) from the TimeZero computer to make sure the network is correctly setup. Please refer to the How To Ping chapter.
With WASSP generation 1 models (WMB-160F and WMB-80F), dedicated Serial COM port or NMEA2000 connection that are configured through the Connection Wizard must be used to receive Navigation Data (GPS, Heading, etc..).
Generation 2: WMB-3230/5230/3250
The second generation of WASSP processor (WMB-XX30 and WMB-XX50) has two Ethernet cards. The second Ethernet card can be used to link the WASSP processor (PC) to the TimeZero PC directly:
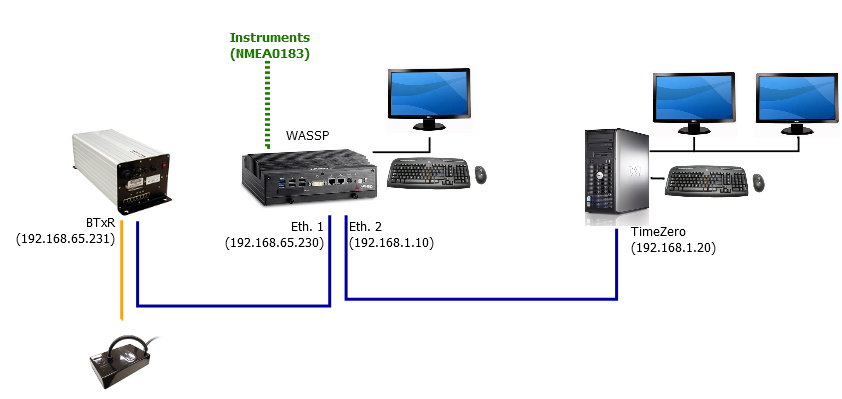
Make sure to assign a fix IP address to the second Ethernet Card of the WASSP processor. Assign a similar (but different IP address) on the same subnet for the TimeZero computer.
Example:
- 192.168.1.10 /255.255.255.0 for the WASSP processor (second Ethernet Card)
- 192.168.1.20 / 255.25.255.0 for the TimeZero computer
IMPORTANT: Make sure to disable the firewall on the WASSP computer and on the TimeZero computer.
It is recommended to "ping" the WASSP processor from the TimeZero computer to make sure the network is correctly setup. Please refer to the How To Ping chapter.
With Generation 2, the navigation data (GPS and Heading) is also received from the WASSP processor through the Ethernet network. You don't need to connect the instruments directly to TimeZero. All data can be received from the Network.
Note: You can still connect instruments directly to TimeZero using Serial COM port or NMEA2000 for additional data (AIS) or when the WASSP Processor is not powered ON.
Generation 3: WASSP S3, F3 and F3L
The third generation of WASSP uses a black box concept (similar to a regular Furuno Ethernet sounder) that does not need any extra computer to process the data. You can connect the "DRX" (WASSP Black Box) to the TimeZero computer directly or via a switch:
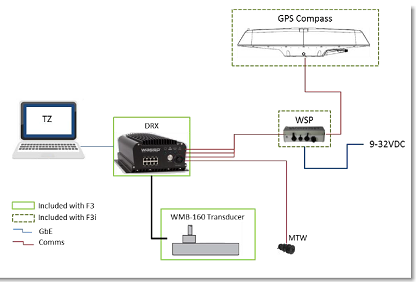
TimeZero gets Bathy and BackScatter information (just like with WASSP Gen1/2) but also can render Multibeam echo (Section, Multibeam Sounder, Sidescan) as well as Fish Targets (Water column data).
With WASSP Generation 3, the navigation data (GPS and Heading) is also received from the DRX through the Ethernet network. You don't need to connect the GPS or Heading via Serial COM Port to the TimeZero computer.
Note: You can still connect instruments directly to TimeZero using Serial COM port or NMEA2000 for additional data (AIS) or when the WASSP Processor is not powered ON.
WASSP Processor Configuration
Generation 1: WMB-160F/80F
Open the WASSP Processor "System Configuration" utility and select "Technician"
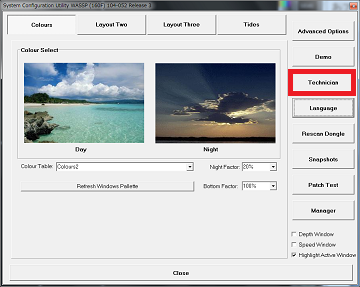
Select "Network" and make sure that "WMB Format 1.1" is selected as "External Output TCP Port":
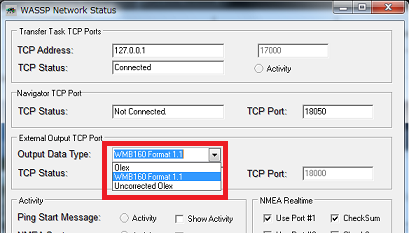
Close the window and make sure that the WASSP sees the bottom and is set to output data by clicking on the corresponding icon:
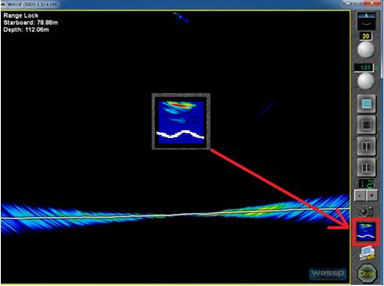
Generation 2: WMB-3230/5230
Click on the "Utility" button located on the WASSP Toolbar:
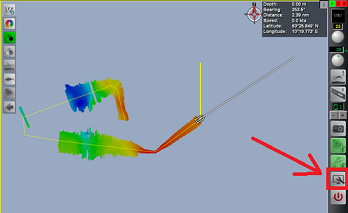
Click on the "Network Utility" button from the Utility Panel:

Select "MaxSea" as "External Output TCP Port":
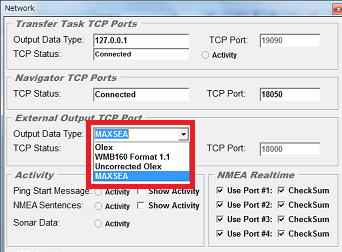
IMPORTANT: If you cannot select "MaxSea" as an Output Port, the WASSP dongle must be updated with the correct license file. Please contact your WASSP dealer to get the appropriate license file.
Close the window and make sure that the WASSP sees the bottom and is set to output data by clicking on the corresponding icon:
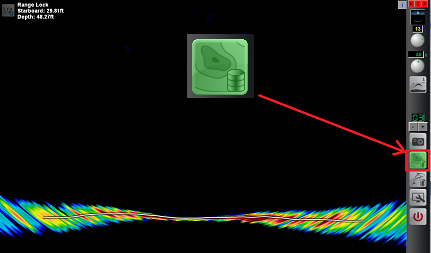
Generation 2 Survey: WMB-3250
Open the "Processing" tab from the Ship Setup Options and select "MaxSea" for the Third Party Output Options:
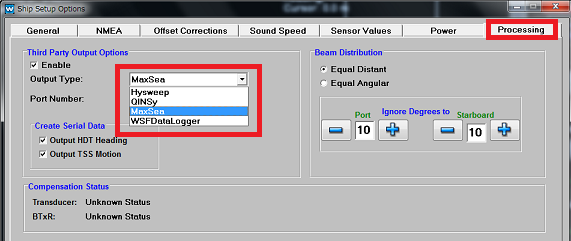
IMPORTANT: If you cannot select "MaxSea" as an Output Port, the WASSP dongle must be updated with the correct license file. Please contact your WASSP dealer to get the appropriate license file.
Generation 3: S3, F3 and F3L
To connect the WASSP Processor (DRX) to TimeZero, you will have to fix the IP address of the DRX. This is done through the DRX Web interface. In order to access the Web Interface of the DRX, you will have to connect the computer to the DRX (directly or via a switch). If there is no router on the network, the WASSP DRX and the PC will use a default IP address of 169.254.x.x. In order to find the IP address of the DRX, you can use the "Find My DRX" tool that is package with the WASSP software.
Install the WASSP Software on the TimeZero computer. This will install the WASSP "CDX" (WASSP Viewer) as well as some other tools that you will need to perform the WASSP initial adjustments and initially find the DRX on the network.
After installing the WASSP Software, you should find in the Windows Start menu "Find My DRX" under "WASSP":
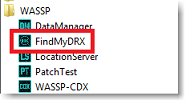
Open "Find My DRX". If the computer is on the same network as the DRX, it should be listed in the list with its IP address:
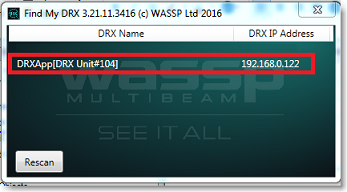
You can click on it to open a Web Browser
IMPORTANT: It is highly recommended to use Chrome to perform the initial adjustments of the DRX.
Once the DRX configuration page opens, select "System" and then "Network":
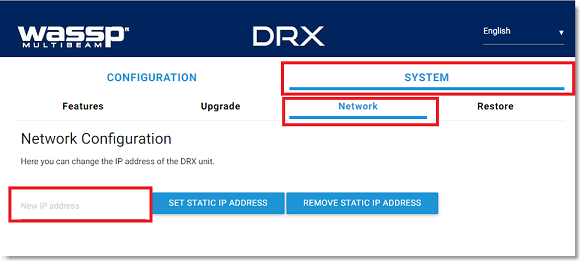
IMPORTANT: If you do not see a "Network" menu under "System", this usually means that the DRX firmware needs to be upgraded. The minimum DRX firmware that can be used with TimeZero is 3.1.109
Enter a fix IP address and press "Set Static IP Address". Note that you can use any IP address as long as you set the DRX and TimeZero computer on the same network.
Example:
- 192.168.1.10 /255.255.255.0 for the DRX
- 192.168.1.20 /255.255.255.0 for the Computer
Note that after changing the IP address of the DRX, you will have to change the IP address of the computer in order to access the DRX Web Configuration page again.
In order for TimeZero to be able to connect to the DRX, the "Client Support" module needs to be unlocked inside the DRX (this is independent from the TimeZero PBG and WASSP modules). The DRX "Client Support" module needs to be purchase through your WASSP Dealer. To make sure that you have the DRX "Client Support" module unlocked, you can select the "Feature" page under "System" and make sure that "Client Support" is active (displayed in green):
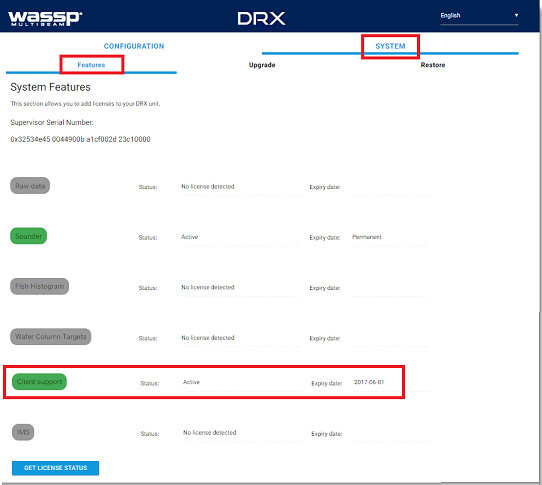
Continue performing the WASSP initial configuration as per WASSP installation guide. It is recommended to use CDX (WASSP viewer) to make sure all settings are properly configured.
TimeZero Configuration
Note: Before configuring WASSP into TimeZero, it is recommended to "ping" the WASSP Processor IP address to make sure that the network configuration is setup properly. Please refer to How To Ping for more information. It is also recommended to disable the Windows Firewall on the TimeZero (and WASSP computers for Generation 1 and Generation 2). Finally, make sure that the WASSP is correctly connected to the instruments (GPS, Heading, etc...) and can detect a good bottom.
Open the Connection Wizard by clicking on the button on the upper left of your screen.
Select "Manual port configuration" then "TCP WASSP Connection"
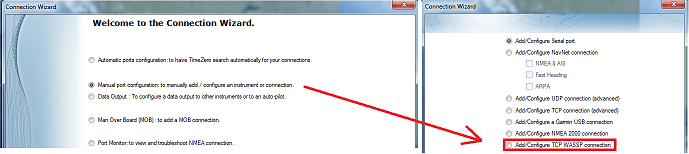
Note: If don't see WASSP Connection from the Connection Wizard, ensure that the WASSP module is configured in TimeZero.
Enter the WASSP Processor IP address and the Port number ("18000" for WMB-160F/80F/3230/5230, "18007" for WMB-3250 and "55555" for S3/F3/F3L):
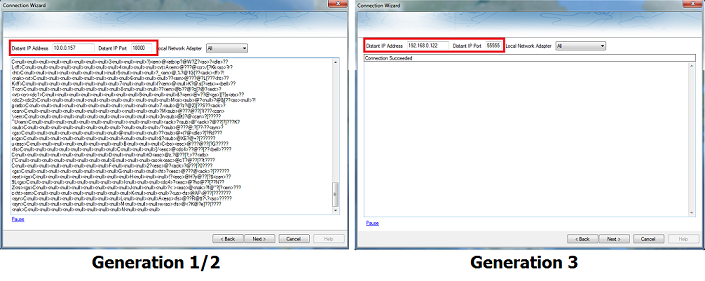
Confirm that data is received from the WASSP processor. Note that the data sent over Ethernet is not NMEA, so it is normal to see "scramble data" as illustrated in the screenshot above with Generation 1 and Generation 2. With Generation 3, you will not see any "scramble data", it will simply say "Connection Succeeded".
Click on "Next" and wait for the Connection Wizard to analyze the Port.
If you have a Generation 2 or Generation 3, make sure that the Navigation data is also detected and selected:
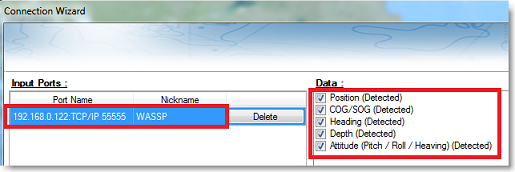
IMPORTANT: If the WASSP is not transmitting during the analysis of data, it is normal for TimeZero to not automatically detect some data. Simply manually check the data in that case.
Note: With Generation 1, it is normal to have nothing selected under "Data". This is because Generation 1 does not transmit Navigation data to TimeZero. As long as the WASSP Port is configured, it will receive depth and backscatter data. Also note that the "Depth" check box will be automatically checked (even if no data is received). It is recommended to uncheck "Depth" from the Connection Wizard under the WASSP port with Generation 1.
Click on "Next". Select the "Master" Data Source (in case TimeZero is connected to multiple sensors) then click on "Next" then "Finish" to close the Connection Wizard.
Select "Options" by clicking on the button on the upper left of your screen. Click on "Multibeam Sounder" and "Multibeam Sounder Monitor":
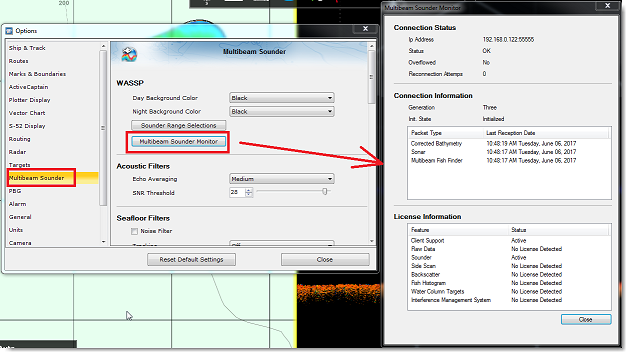
A window will open displaying various information regarding the WASSP DRX (Generation 3 only). With WASSP Generation 1 or Generation 2, this window will only display minimal information:
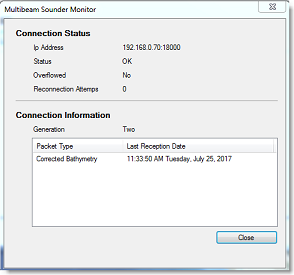
TIPS: When connecting a WASSP Generation 3, the "Multibeam Sounder" Options will allow to adjust most of the DRX settings directly from TimeZero. However, some initial adjustments (offset, sensor configuration, patch test and backscatter calibration) will need to be performed either from the DRX Web configuration page or from CDX or tools provided with CDX. A good practice is to adjust WASSP using the WASSP installation guide and CDX and then use TimeZero.
Click on the "PBG" Option. You will be able to setup the Database Resolution and the Smoothing Level:
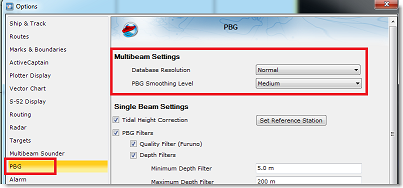
The database resolution is automatically adjusted by TimeZero according to depth. At greater depth the "space" in between depth points increase and TimeZero automatically select a bigger grid to save disk space. The database resolution setting (Normal or High Resolution) allows to select the maximum resolution that will be used for shallow water. When set to "Normal", the maximum resolution is set to 30cm. When "High Resolution" is selected, the maximum resolution is set to 8cm.
The PBG Smoothing level adjusts the TimeZero post processing of the WASSP Bathy and Backscatter data. Smoothing will help damp inaccuracies (small error) and will improve the contour line rendering:
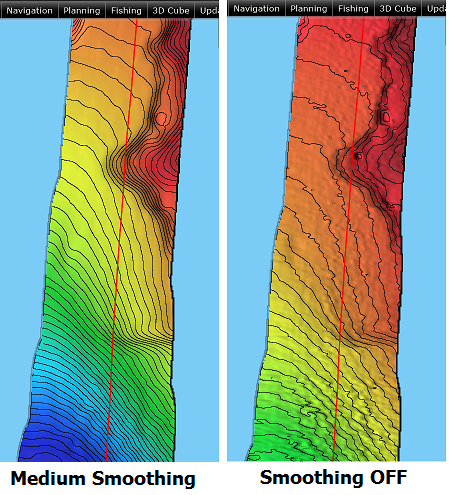
When the smoothing is enabled, a special postprocessing is also enabled to smooth the edge of the swath:
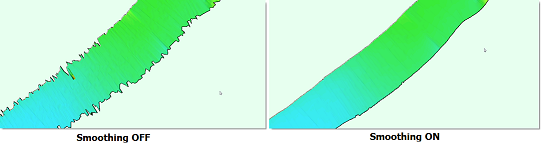
Finally, click on the "Initial Setup" Options and enter the same "Transducer Draft" as the WASSP Processor. Please note that the value for "Transducer Draft" is always a positive value (enter the distance in between the water line and the position of the transducer).
Click on "Close" to close the "Options".
You should now receive navigation data and be able to record Multibeam depth data and BackScatter data by clicking on the "PBG" button in the Toolbar.
Note: In order to confirm that data is being recorded, you might have to perform a sea trial in order for the boat position to move. In some case (if the GPS is very stable), you will not be able to see depth being recorded until you vessel move.