Controlling Multiple Camera
When multiple Tracking Cameras are configured, they will all appear on the chart.
Active Camera
Note that at any time, only one camera is "Active". The Active Camera cone is displayed in red and the other cameras cone are displayed in green (this can be changed from the Camera Options):
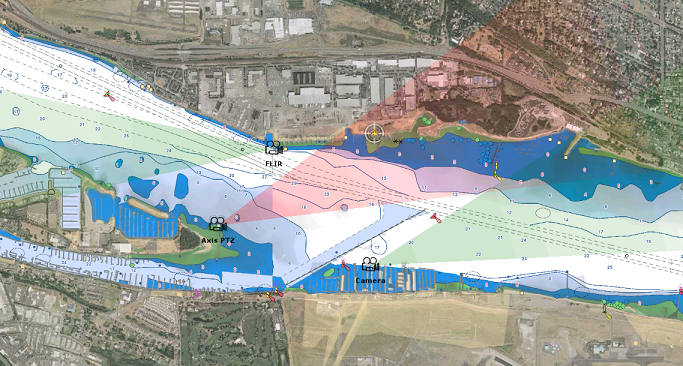
To activate a specific camera, you can simply click on its icon from the chart or change the active camera selection from the "Camera Control" button in the ribbon.
The active camera is the camera that will be controlled when using a USB Joystick. The concept of Active Camera is also very useful to change the video source of the Camera WorkSpace and NavData automatically. Select "Active Camera" as a video source in the Camera WorkSpace or Camera NavData. Whenever you click on a camera icon, this will activate that camera and automatically switch the video source to reflect the selected camera.
TIPS: You can also set shortcuts or Quick Access NavData to select the Active Camera.
Rules can also control and activate specific cameras. This allows automatic camera tracking and automatic video source selection to draw the attention of the operator when a target enters an area.
Chart Control Mode
By default, when right clicking on the chart to move or lock a camera, TimeZero automatically selects and activates the closest camera. For most application this behavior should work. However, in specific cases, the closest camera might not be the best one. Other mode can be selected from the Camera Options:
-
Closest Camera (Default): when this option is selected, TimeZero simply sends the move/lock command to the closest camera.
-
Active Camera: when this option is selected, TimeZero sends the move/lock command to the current active camera. It is the responsibility of the operator to activate manually the correct camera before initiating the move or lock function.
-
List Closest 2 Cameras: when this option is selected, TimeZero will look for the two closest cameras and list them in a sub-menu. This allows the operator to select the best camera to use and initiate the move/lock command in one click.
-
List All Cameras: when this option is selected, TimeZero will list all cameras in a sub-menu. This allows the operator to select the best camera to use and initiate the move/lock command in one click.
-
Closest 2 Cameras: when this option is selected, TimeZero will send the move/lock command to the two closest cameras, controlling two cameras at the same time.