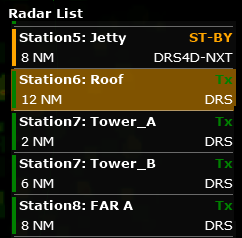NavData Types
Various types of NavData can be displayed in TimeZero:
Sensors NavData
The Sensor NavData is used to display numerical values received from sensors connected to the computer. The font color is white for data that is received directly from a sensor and yellow when the data is being computed by TimeZero from a sensor:
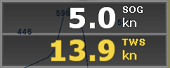
The following Sensor NavData are available:
-
Date/Time
-
Platform Position (when software is set to Dynamic Positioning)
-
COG - Course Over Ground (when software is set to Dynamic Positioning)
-
SOG - Speed Over Ground (when software is set to Dynamic Positioning)
-
TWD - True Wind Direction.
-
TWS - True Wind Speed.
-
Atmospheric Pressure
-
Air Temperature
-
Humidity
-
Visibility
To change the data displayed in a sensor NavData, just right click and select a new data from the contextual menu. The NavData will be immediately updated and display the selected data.
It is possible to configure one NavData to cycle through multiple data. Just right click on the NavData, select "Add" and choose the data you want to add. The NavData will begin to cycle between the two data. You can repeat this operation and add more data to cycle through. To stop the cycle, uncheck all data from the "add" contextual menu.
Note: The cycle speed can be changed from the General Options by adjusting the "NavData Multi Data Dwell Time" setting.
Gauge NavData
Gauge NavData are used to display values received from sensors connected to the computer in a graphic "gauge" type display. The font color is white for data that is received directly from a sensor and yellow when the data is being computed by TimeZero from a sensor:

The following Gauge NavData are available:
-
Date/Time
-
Bearing To Cursor
-
TWD - True Wind Direction.
-
TWS - True Wind Speed.
-
Atmospheric Pressure
-
Air Temperature
Most of the Graphic NavData scale can be adjusted from the Initial Setup Options under "Graphic Instruments Setup".
Cursor NavData
The Cursor NavData displays various information related to the cursor position on the screen:
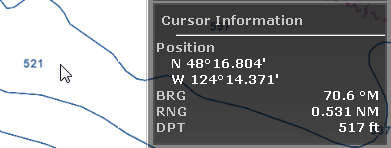
If you right click on the Cursor NavData you can configure what information you want to display.
The following data can be displayed inside the Cursor NavData:
-
Position: indicates the position of the cursor on the screen using the position unit selected from the Units Options.
-
Position Lat/Lon (hidden by default): indicates the position of the cursor on the screen using the Lat/Lon unit.
-
BRG: indicates the bearing from the reference position.
-
RNG: indicates the range from the reference position.
-
DPT: indicates the depth below cursor.
Tide NavData
This NavData displays and updates in real time the nearest Tides information from the reference position:
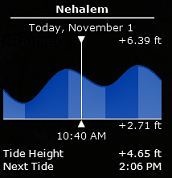
The maximum search distance for Tide Stations is 50NM. If there is no tide station within this distance, the NavData will display no information.
Note that it is possible to choose and fix the Tide Station being displayed in the NavData by selecting a Tide Station as a "Reference Station". Just right click on a Tide icon on the chart and select "Use as Reference Station". To release the reference station, you can right click on the NavData and select "Set Auto".
Weather NavData
The Weather NavData displays the weather forecast under the cursor using numerical value:
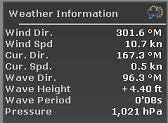
In the "Analyze" WorkSpace, the time of the forecast is set by the timeline. In the "Monitoring" WorkSpace, the time of the forecast is always set by computer current time.
You can right click on the NavData to add or remove specific weather data.
Target Information NavData
The Target NavData displays detailed information about the selected target (AIS, ARPA or DSC). To select a target, just click on it. The target will become surrounded in yellow and the information will be displayed in the Target Information NavData:
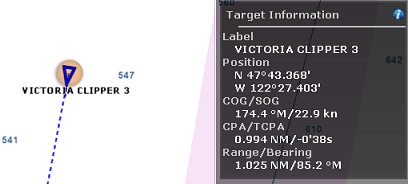
Note that once a target is selected (surrounded in yellow), you can select other objects (such as Marks or Boundaries) without affecting the target selection. Only selecting another target will change the target selection.
If you click on the "i" icon (blue icon on the top right), it will open the full target property window.
AIS and ARPA List NavData
The AIS and ARPA List NavData display a list of AIS or ARPA targets with basic information (to fit in the NavData):
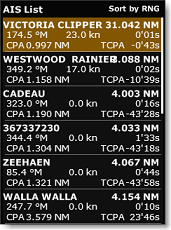
The list can be sorted by Range, CPA, TCPA or SOG when you right click on the NavData. It's also possible to choose the type of information displayed for each target, such as COG/SOG and/or CPA/TCPA. Additionally, you can filter the listed targets to show only those in your Favorite List or those currently engaged in fishing (when "AIS/ARPA Fishing Mode" is enabled and configured under the Targets Options).
The NavData panel automatically adjusts its size to fill the available space in its container. If all targets cannot be shown, you can scroll through the content of the AIS or ARPA NavData.
Clicking on an item in the list will center the chart on that target. Likewise, clicking on a target on the chart will highlight it in the list and scroll as needed to bring it into view:
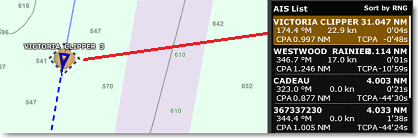
When you assign a custom color to an AIS target, either by right-clicking on it and chaging its color, or by adding it to your AIS Directory with a predefined color, the color of the target will appear at the edge of the NavData as shown below:
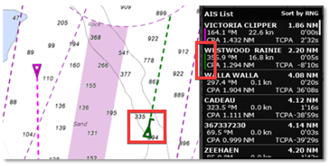
If you undock the NavData, a right click on it will allow you to set the size it occupies (to display 5, 10, 15, or 20 targets).
Quick Access NavData
The Quick Access NavData allows you to assign almost any function of TimeZero to a button that can be quickly activated:
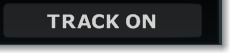
When you add a Quick Access NavData, it will be empty by default. Simply click on it to open the configuration window:
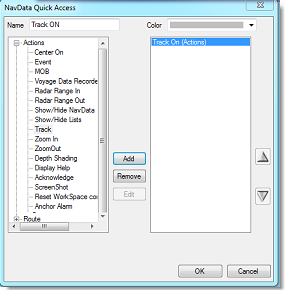
This window allows you to enter the name that will be displayed on the button, the color and the Action(s) you want to perform. You can perform virtually any action available in TimeZero. Note that you can combine (add) multiple action to the same button similar to macros! For example, you could configure a button to select 2D mode, turn OFF the Depth Shading and set the orientation mode to Head Up.
Radar Control NavData
The Radar Control NavData gives quick access to the most used radar control: Gain, Sea (STC) & Rain (FTC):
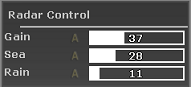
Tips: Click on the "A" to switch from Manual to Automatic mode for the selected parameter.
The Radar Control NavData can also display the "Tune" bar (read only). Simply right click on the NavData and add "Tune" to the NavData configuration.
Advanced Radar Control NavData
The Advanced Radar Control NavData gives quick access to the more advanced radar filters. Click on the filter value to cycle through the various mode:
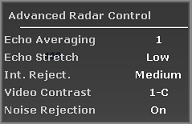
You can customize the NavData by right clicking on it.
Camera NavData
This NavData displays a video feed. If the camera has Pan, Tilt, and Zoom (PTZ) capabilities, a virtual joystick will appear when you roll your cursor over the NavData:
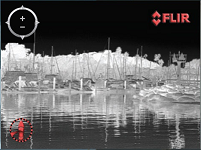
You can change the video source of the NavData by right clicking on it.
If the camera as additional features (such as the Flir M-Series), the right click contextual menu also gives access additional commands (Scan, Home, Scene, IR/Visible switch, etc...).
For more information, please refer to the Camera NavData Chapter.
User Object Filters NavData
This NavData displays your user object filters using big buttons that are easy to toggle ON and OFF. For more information on how to create User Object filters, please refer to the Filters chapter.
SeaLevel IO NavData
This NavData allows you to control and monitor relays and input status from the SeaLevel Network IO 110E and 120E.
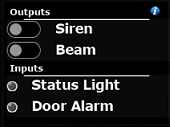
You can right click on this NavData to select which Input and Output you want to monitor/control (up to 4 inputs and 4 outputs). You can click on the "i" icon located on the top right to configure the SeaLevel hardware and rename the inputs and outputs. For more information, please refer to the SeaLevel Network IO Chapter.
Radio Direction Finder NavData
This NavData allows you to monitor the input of the RhoTheta Radio Direction Finder. It displays the information of the last bearing that was received together with channel number, frequency, and signal level:
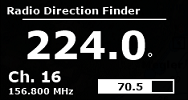
For more information, please refer to the Radio Direction Finder Chapter.
Radar List NavData
This NavData is only available on TZ Coastal Monitoring Remote and lists all the radars that are connected to the TZ Host and available on TZ Coastal Monitoring Remote. This NavData is useful to keep track of all the radars status (green when the radar is transmitting, orange when the radar is in stand-by mode, and red when the radar is unavailable). Clicking on an item of the list will center the chart on the corresponding radar antenna and will activate it (activate the controls for that antenna). Clicking on the radar status (ST-BY or Tx) will transmit or standby the corresponding radar: