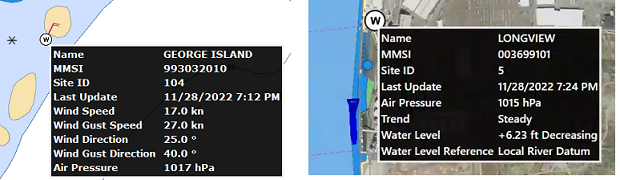AIS Target
AIS target symbols are small triangles colored by default in blue for AIS Class A and green for AIS Class B:
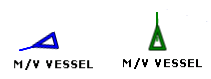
Note: AIS downloaded from the Internet are colored in yellow. Please refer to the AIS Online chapter for more information:
![]()
When Heading and Course Over Ground (COG) is sent by the AIS transponder, TimeZero Coastal Monitoring will use the heading information to align the AIS icon and will display a COG Vector in dashed line:
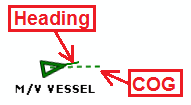
If the AIS target contains the vessel size information, TimeZero Coastal Monitoring will represent the shape of the vessel on the chart (in real size) when the chart is on a small range:
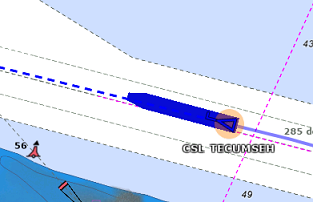
AIS Target Icon
 |
AIS icon with Rate of Turn indicator. In this example, the AIS target is turning to port |
 |
AIS Lost icon. An AIS gets lost if no information updating the target location is received after a period of time. The time that causes an AIS to get lost varies with the class of AIS (A or B), its speed, and its navigation status (moored, in navigation, etc...). A lost AIS icon will disappear from the screen after 30 seconds |
 |
AIS Icon with one (or multiple) important data missing preventing CPA and TCPA computation (missing COG and/or SOG) |
 |
Dangerous AIS icon breaking an alarm condition (either CPA/TCPA or proximity alarm) or when the AIS classification has been set top Hostile |
 |
AIS Base Station icon |
 |
AIS Search and Rescue Aircraft icon |
 |
AIS SART (Personal Man Over Board transponder) icon |
 |
AIS AtoN (physical or virtual Aid to Navigation) icon |
|
AIS Weather (AtoN with environmental sensors) icon |
AIS Color
The default color of AIS targets can be changed from the Targets Options. You can choose a different color for AIS Class A or AIS Class B. You can also set the color to "variable". In this case, the target type (Cargo, Fishing, Blue Force, etc...) will be used to select the default color of the AIS icon:
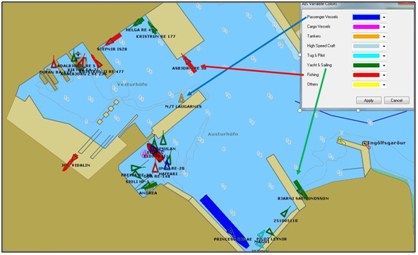
You can also change the color of any AIS target individually by right clicking on its icon and selecting a color, or by adding an entry in the AIS favorite and specifying a color.
Note: When you manually change the color of a specific AIS target, TimeZero will remember this setting and will continue to represent that AIS target with the custom color even if the target is lost and reacquired or if the software is restarted. Any color that has been setup manually or defined in the AIS favorite has priority over the default color.
AIS Label
The target label can be set to display the name of the target (name of the vessel or MMSI number), the speed of the target, or a combination of both. You can select which data you want to use as target label from the Targets Options (by adjusting "Target Label"). Note that by default, TimeZero will only display a label on the selected AIS target, but if you prefer, you can display a label on all targets by selecting "Display Target Label" from the "Targets" button located on the Ribbons:
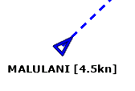
The AIS Icon and Label Text size can be adjusted from the Targets Options.
AIS Favorite
It is possible to give a Nickname, set the Target Classification and set a fixed color to one or multiple AIS from the "AIS Favorite" list located under the Targets Options. Simply open the list by clicking on the "AIS Favorite" button, click on the "Add" button, enter the MMSI number of the target, select a Nickname, Classification and color. The list can be saved (exported) for backup or to be imported on another TimeZero Coastal Monitoring.
TIPS: You can also right click on an AIS icon directly on the chart and select "Favorite" to add it to the list (without having to enter its MMSI manually).
AIS Filtering
AIS targets can be filtered (automatically hidden) on the chart from the "Targets" button located on the Ribbons. You can choose to:
-
"Display all AIS": All AIS targets are displayed on the chart without any filtering
-
"Display Dangerous AIS": Only the AIS targets that are considered dangerous are displayed on the chart. AIS are considered dangerous when they fall below both CPA and TCPA values (defined in the Alarms Options), or if they are inside a radar guard zone or if their classification is set to "Hostile".
-
"Apply AIS List filter on Chart": When selected, this option allows to match any filter that may be applied to the AIS list onto the chart. For example, if you select this option and decide to filter the AIS list to only display targets that are set as your favorite, only those AIS would be displayed on the chart (to match the list filter). Please refer to the Target List & Information chapter for more information on how to enable the AIS List filter.
AIS SART
Personal Search And Rescue Transponders (SART) use AIS messages to broadcast their position and trigger an alarm automatically in TimeZero Coastal Monitoring . AIS SART can be a device on a vessel, in a life raft or a personal Man Over Board (MOB) device. The position of the AIS SART on the chart will be marked with the following icon:
![]()
TimeZero Coastal Monitoring can also receive AIS SART Test messages. In this case a simple notification will be displayed in the status bar and the icon will be displayed on your chart in green instead of red.
AIS Weather
When TimeZero detects an AIS Base Station or AIS AtoN which sends environmental data, a special weather icon is used instead of the regular Base Station or AtoN AIS icon. If the environmental data includes Wind Speed and Wind Direction, TimeZero will add a wind feather directly over the weather icon:
Note: TimeZero is compatible with the AIS Message 8 (ASM) "IMO Meteorological and Hydrographic data" DAC1 FI31, "USCG/USACE Environmental Message" DAC 367 FI 33, and "IMO Environmental Message" DAC1 FI26.
When clicking on an AIS Weather icon, a tooltip will appear with all the environmental data which is broadcasted by the station: